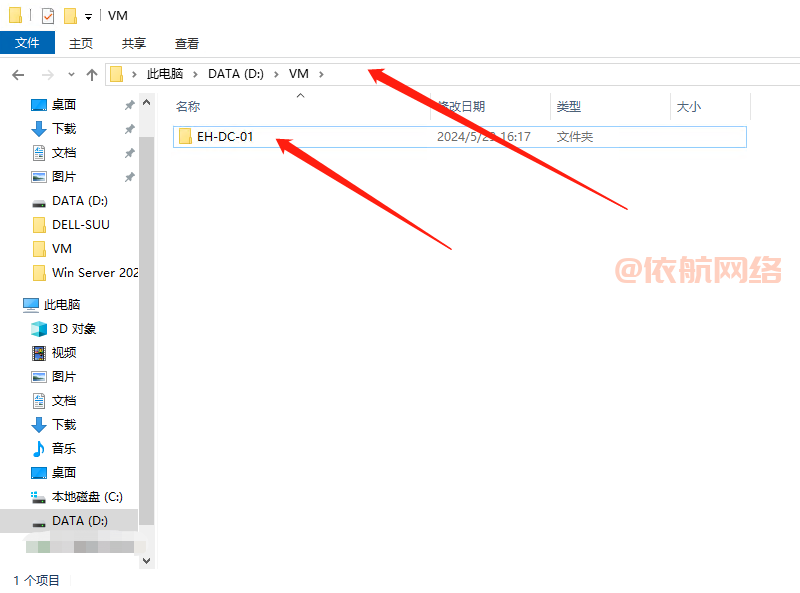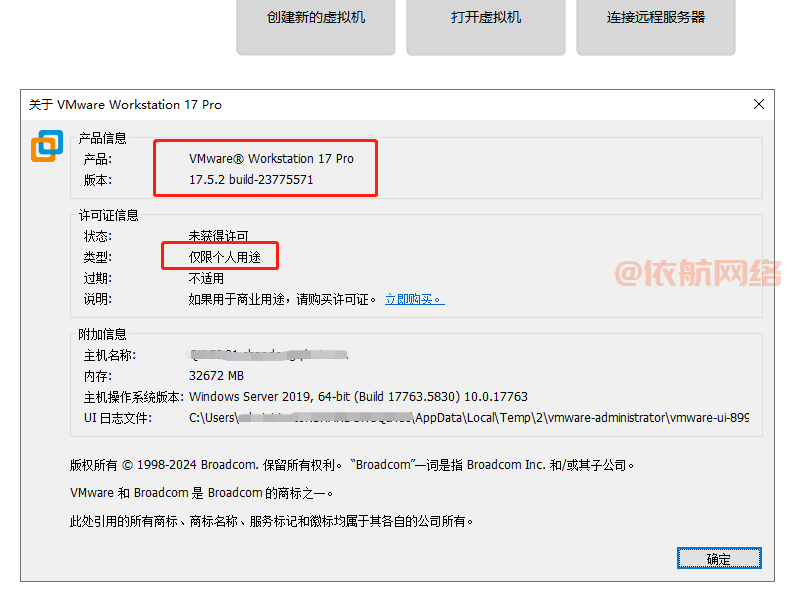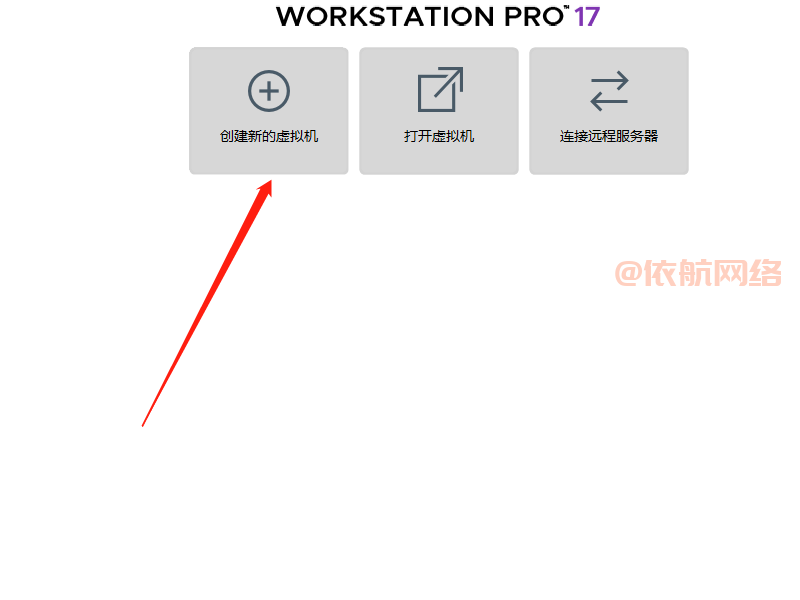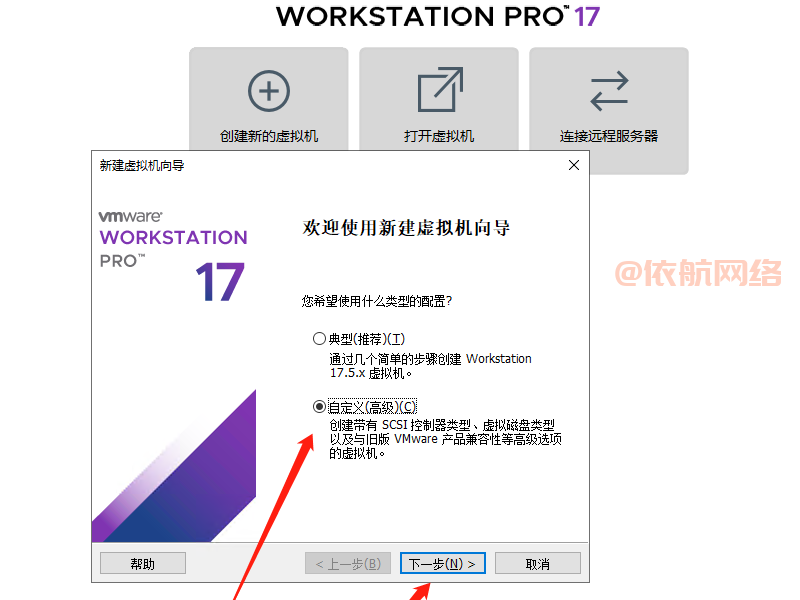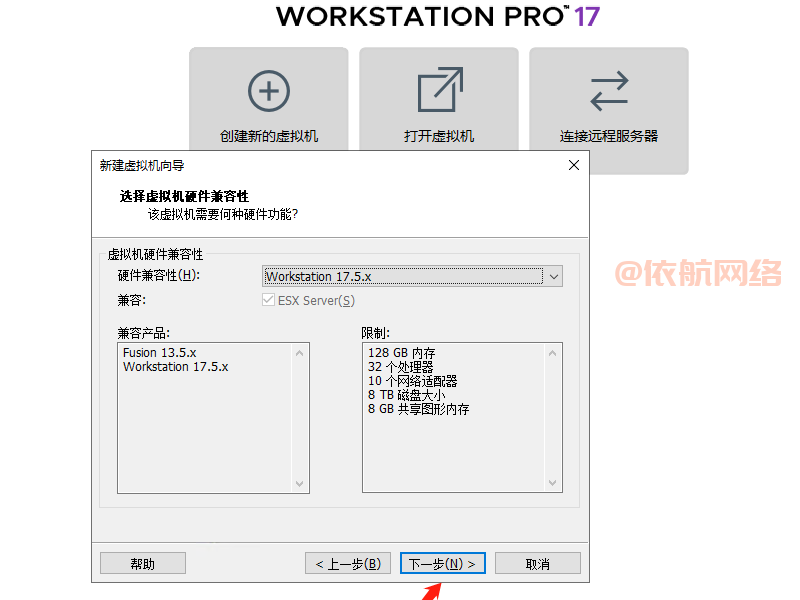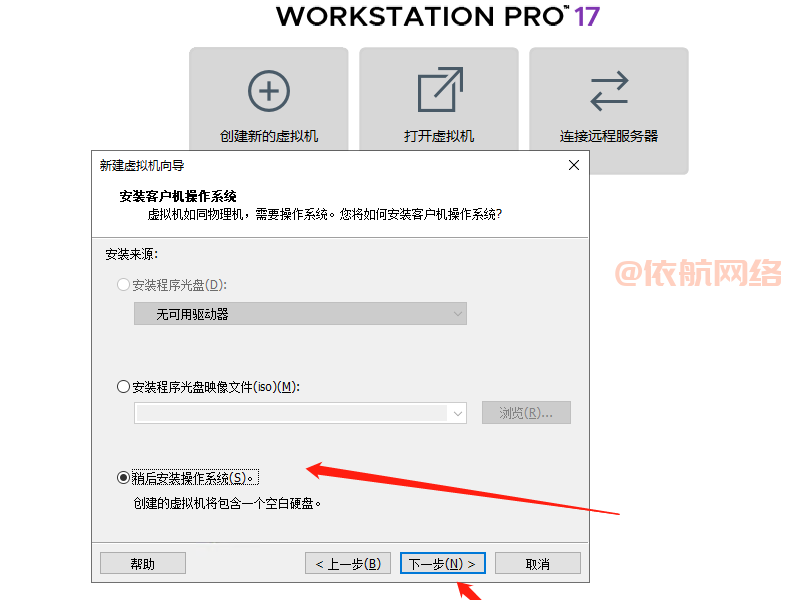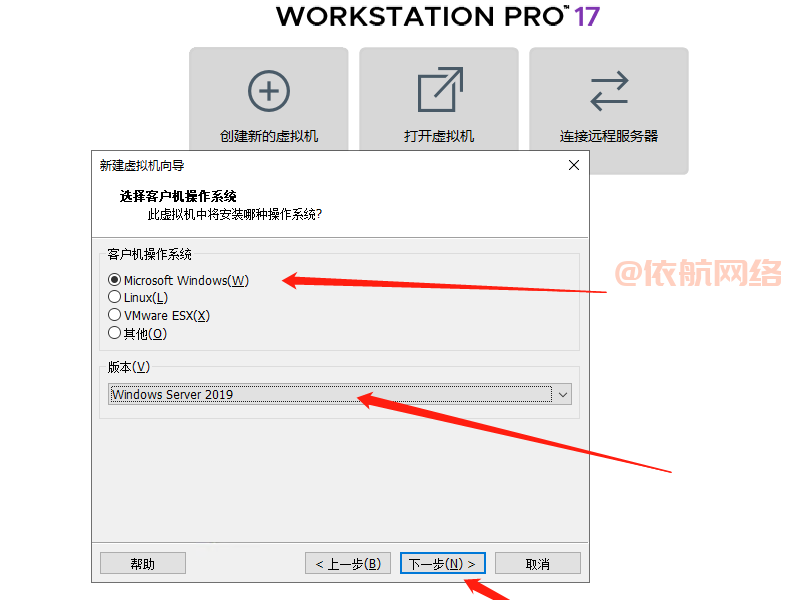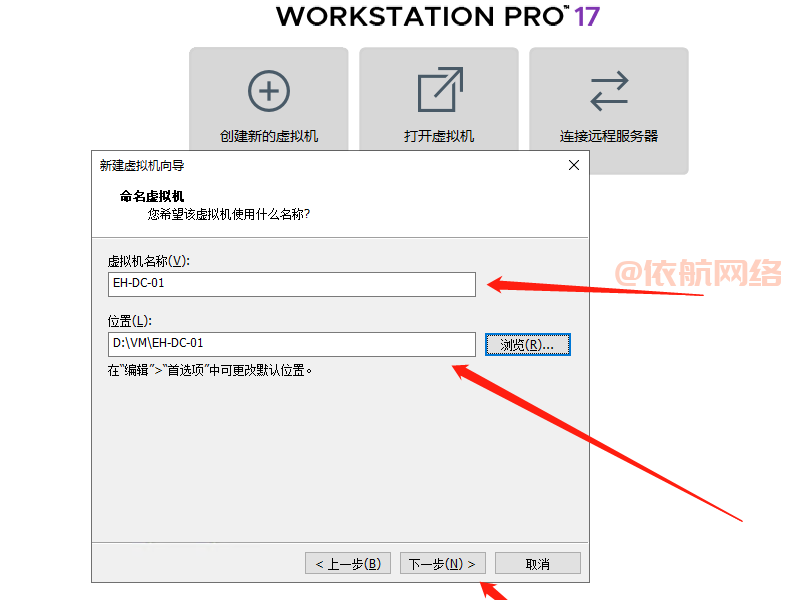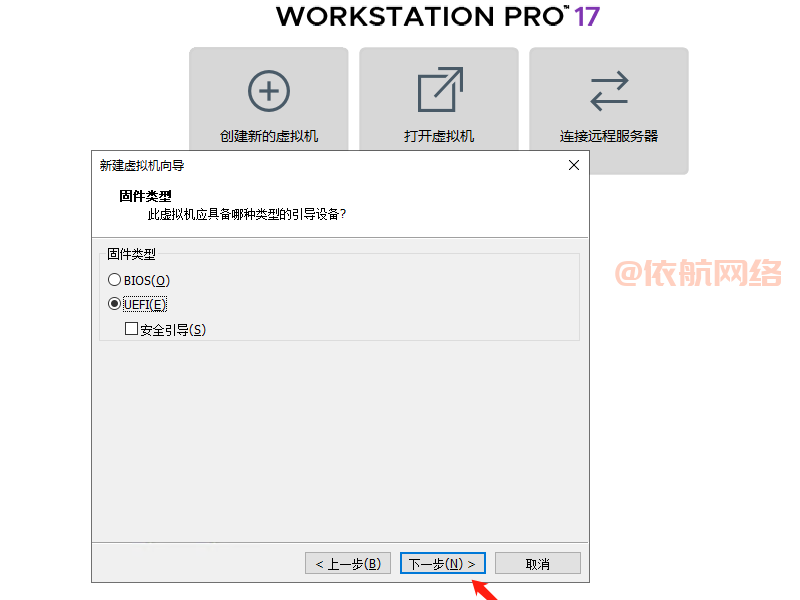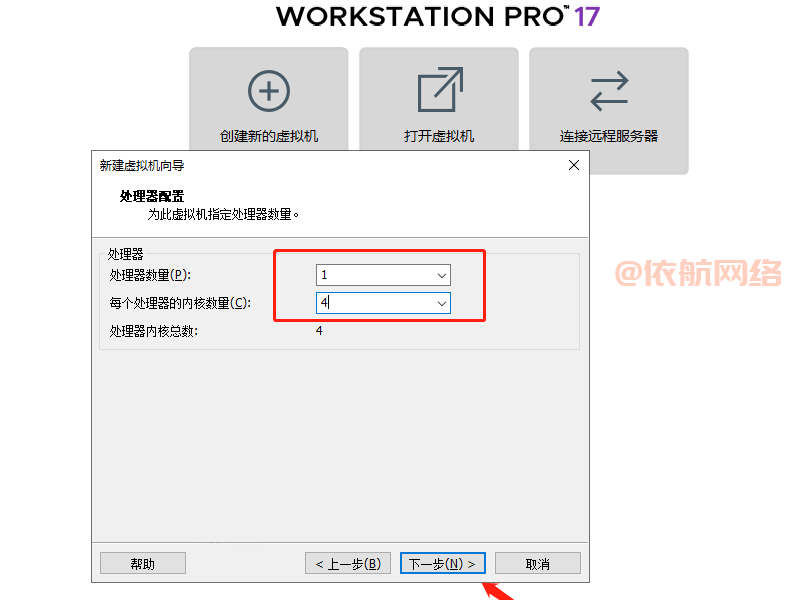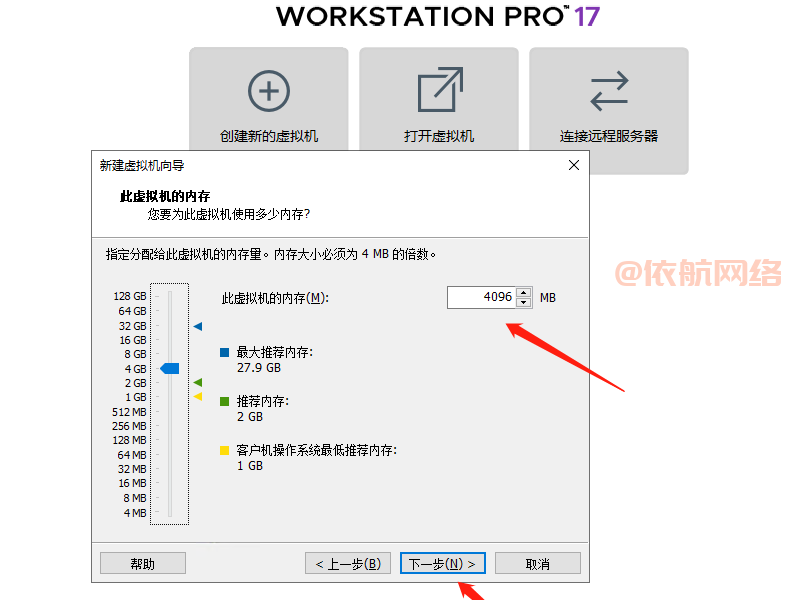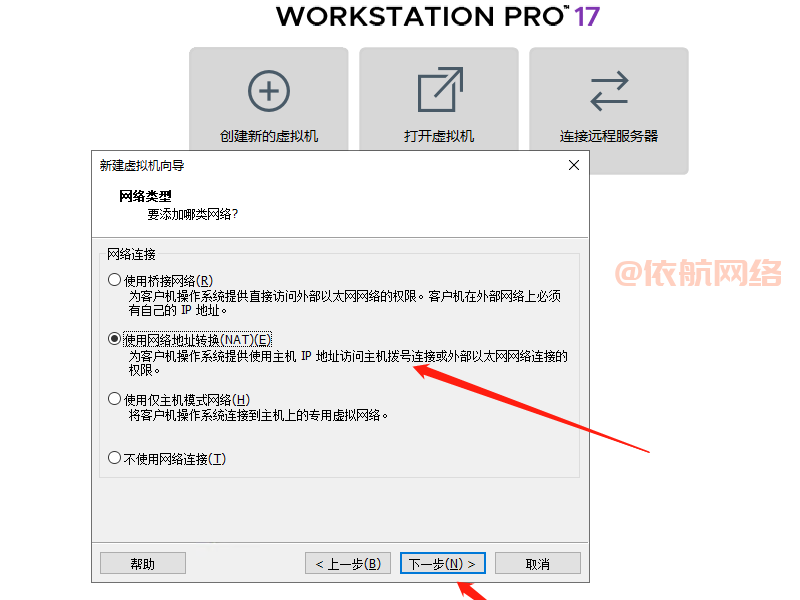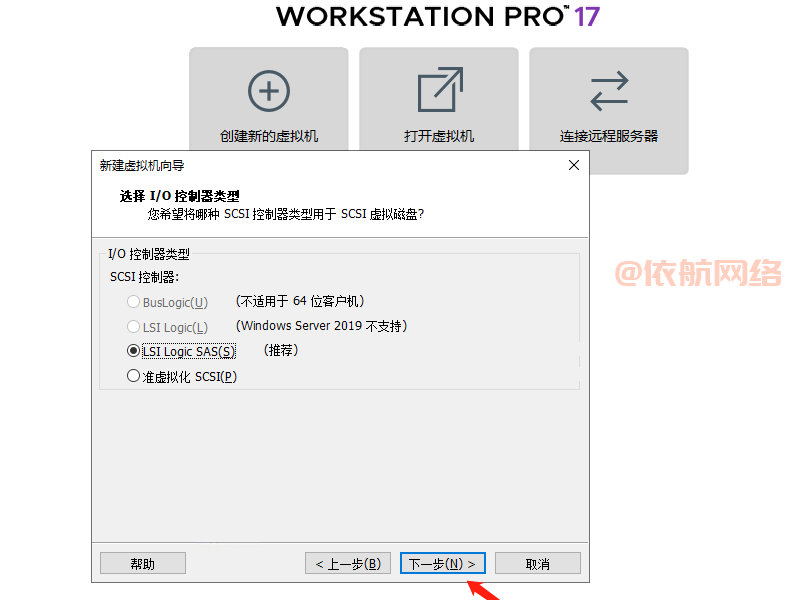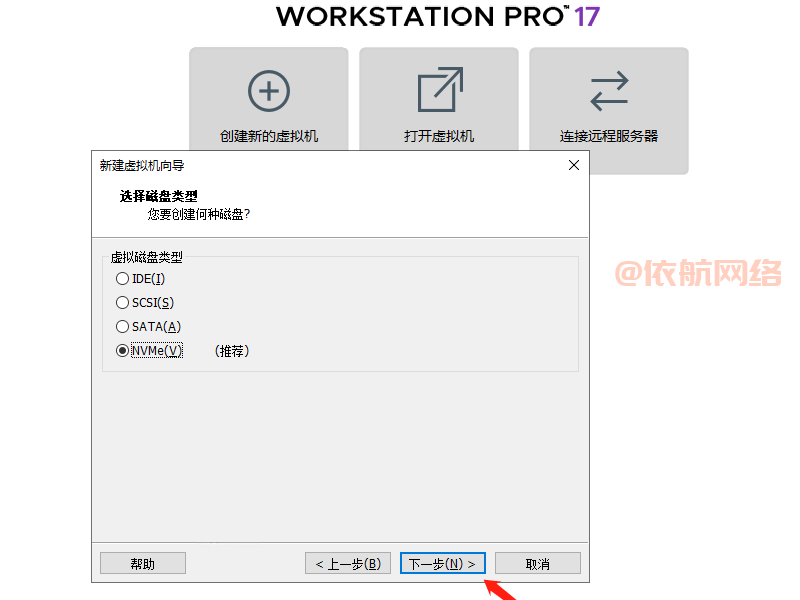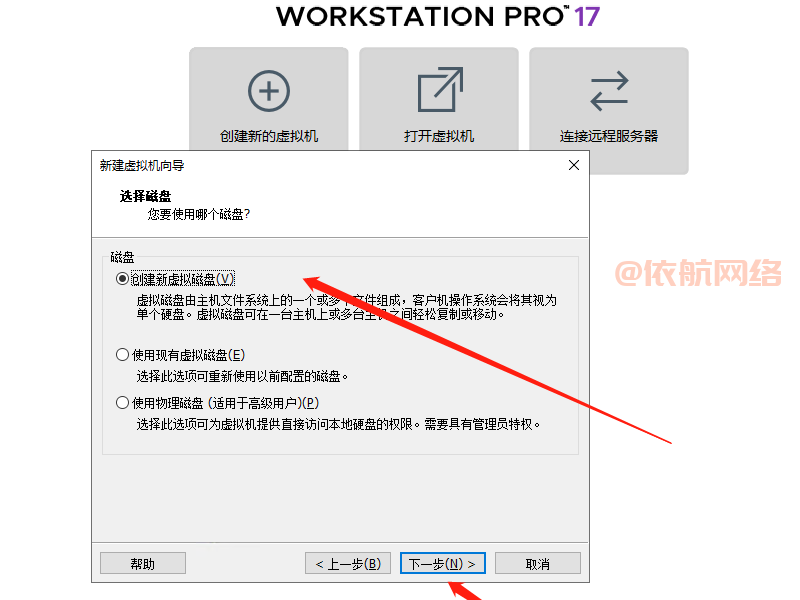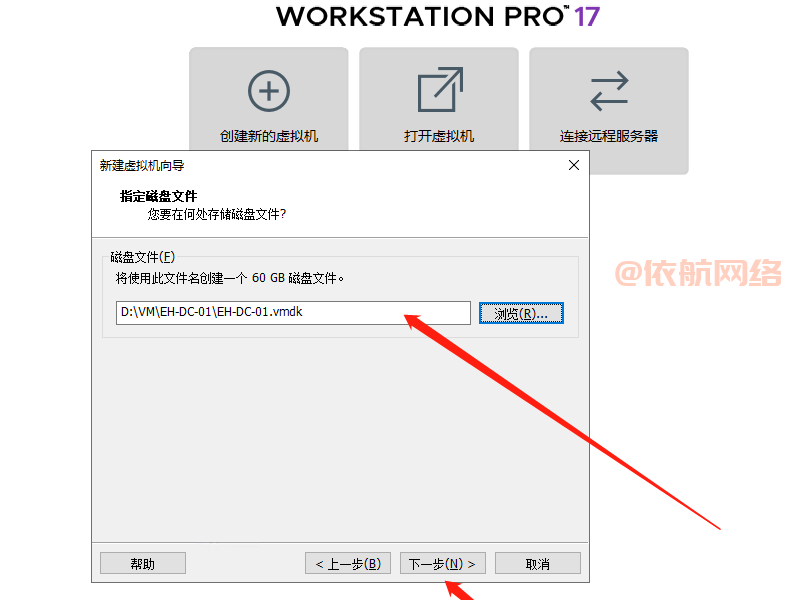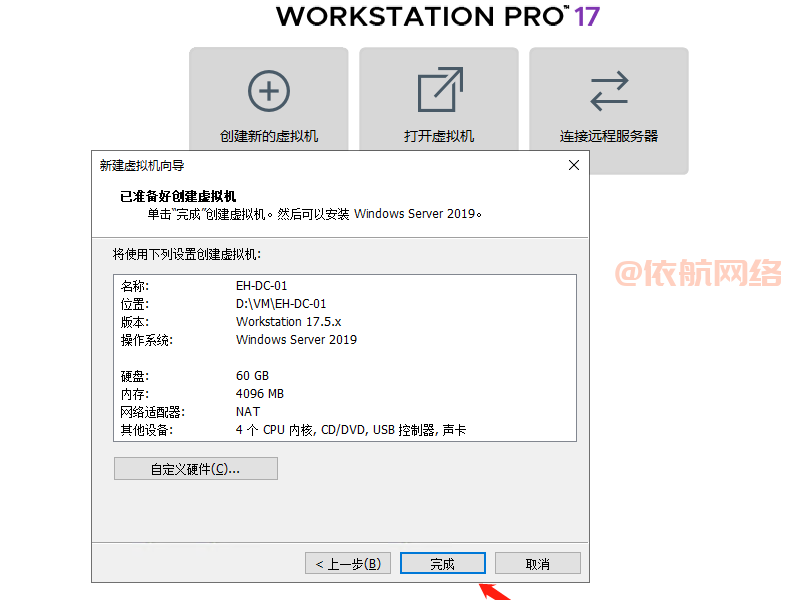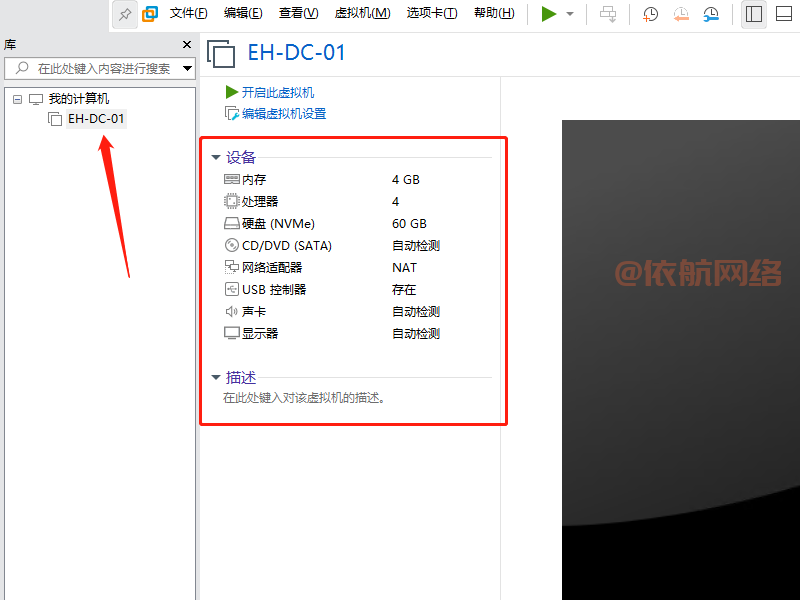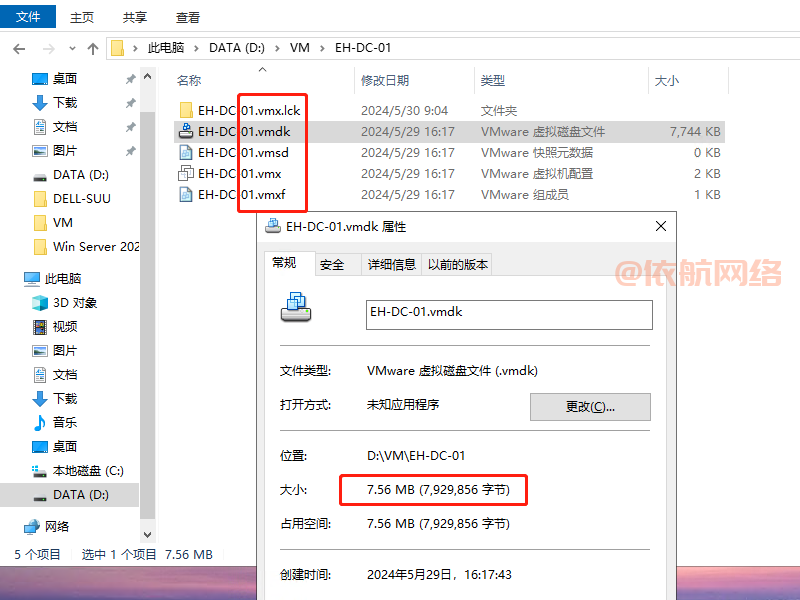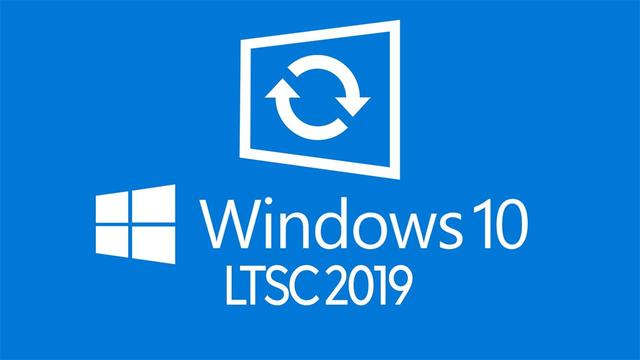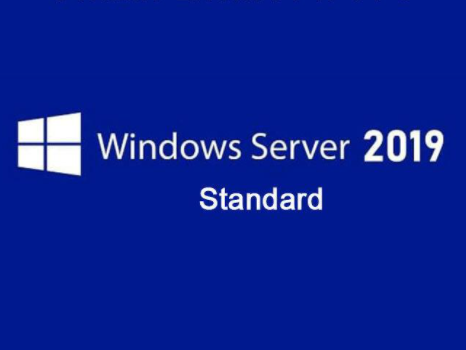本章以Windows Server 2019为例,使用VMware Workstation 17.5.2 创建一台虚拟机的详细步骤。
安装前准备
首先在非系统盘内新建一个VM文件夹,在VM文件夹里面新建对应主机名(EH-DC-01)的文件夹,新建的虚拟机就放在这里面。
虚拟机配置规划:主机名:EH-DC-01、处理器:1颗4核、内存:4GB、硬盘:60GB、网络:NAT模式、其他默认即可。
准备Windows Server 2019 的系统镜像ISO文件。
开始创建虚拟机
首先创建存放文件夹。(如下图)
安装VMware Workstation 17 Pro虚拟机软件。(如下图)
点击创建新的虚拟机。(如下图)
新建虚拟机向导这里选择"自定义(高级)"然后点击"下一步"。(如下图)
虚拟机硬件兼容性这里保持默认即可,然后点击"下一步"。(如下图)
安装客户机操作系统这里选择"稍后安装操作系统",然后点击"下一步"。(如下图)
选择客户机操作系统,选择"Microsoft Windows",版本选择"Windows Server 2019",然后点击"下一步"。(如下图)
命名虚拟机,根据规划虚拟机名称为"EH-DC-01",位置点击浏览,找到"D:\VM\EH-DC-01",然后点击"下一步"。(如下图)
固件类型,根据系统来判断,Win7之前的选择BIOS,Win7之后的选择UEFI,因为2019系统晚于Win7,这里我选择的是"UEFI",“安全引导”不需要打勾,然后点击"下一步"。(如下图)
处理器配置,根据规划处理器数量选择"1",每个内核数量选择"4",然后点击"下一步"。(如下图)
虚拟机内存配置,根据规划,选择4GB,然后点击"下一步"。(如下图)
网络类型,根据规划,选择"使用网络地址转换(NAT)",然后点击"下一步",这3种网络类型不清楚可以百度了解一下。(如下图)
选择I/O控制器类型,选择推荐"LSI Logic SAS",然后点击"下一步"。(如下图)
选择磁盘类型,这里保持默认的"NVMe",然后点击"下一步"。(如下图)
选择磁盘,"创建新虚拟磁盘",然后点击"下一步"。(如下图)
指定磁盘容量,根据规划,磁盘大小为60GB,选择"将虚拟磁盘存储为单个文件",然后点击"下一步"。(如下图)
指定磁盘文件,点击"浏览",选择存放位置D:\VM\EH-DC-01文件夹下面,然后点击"下一步"。(如下图)
检查一下配置,如无问题,点击"完成"。(如下图)
完成后的检查
查看设备下面的详细配置是否正确。(如下图)
到虚拟机存放的文件夹内查看生成的文件,新的虚拟机磁盘大小仅为7.56MB。(如下图)
至此创建一台Server 2019的虚拟机已经顺利完成。