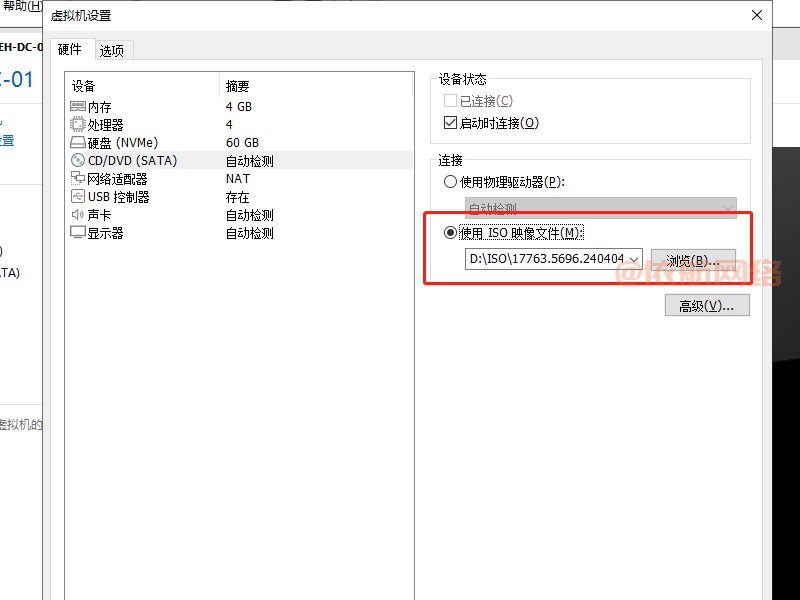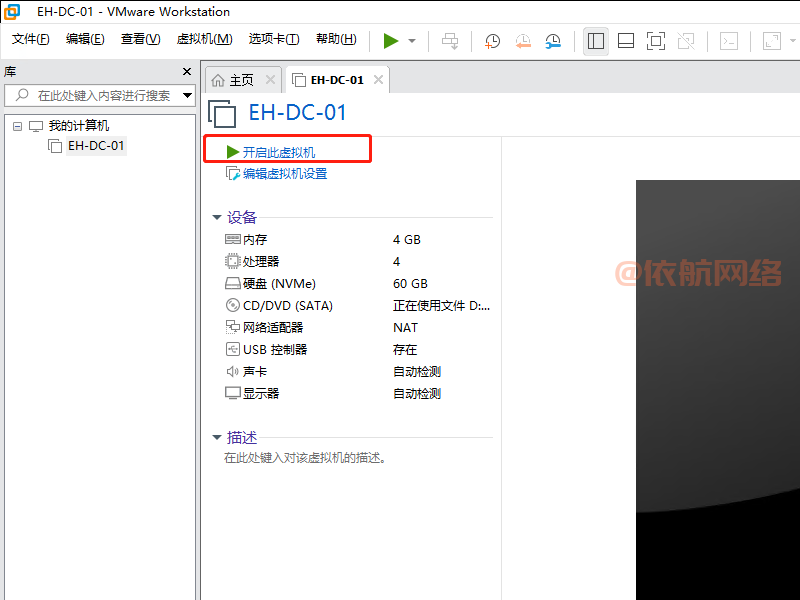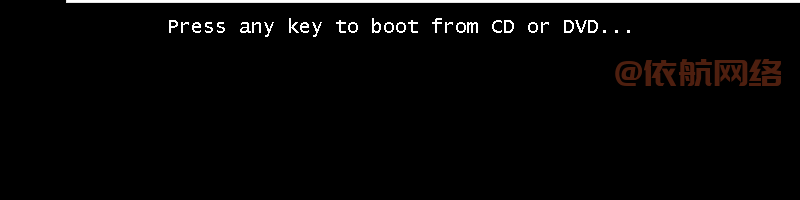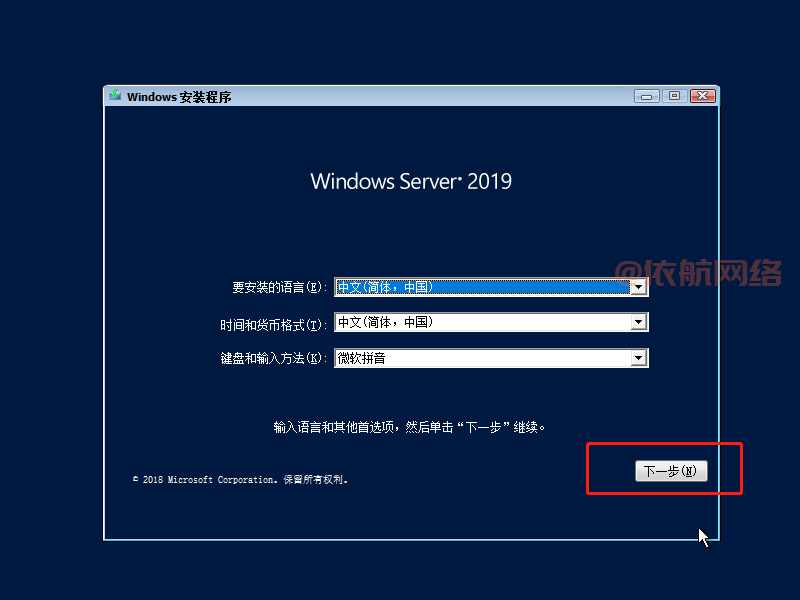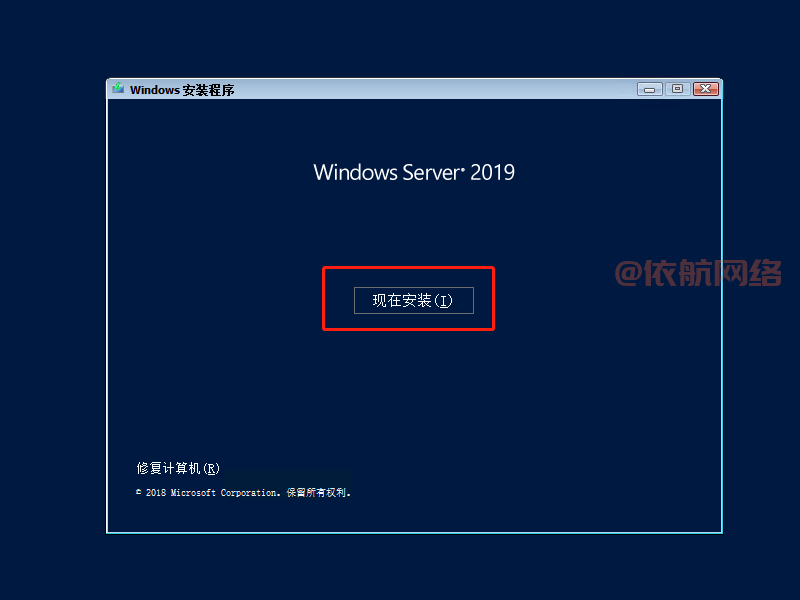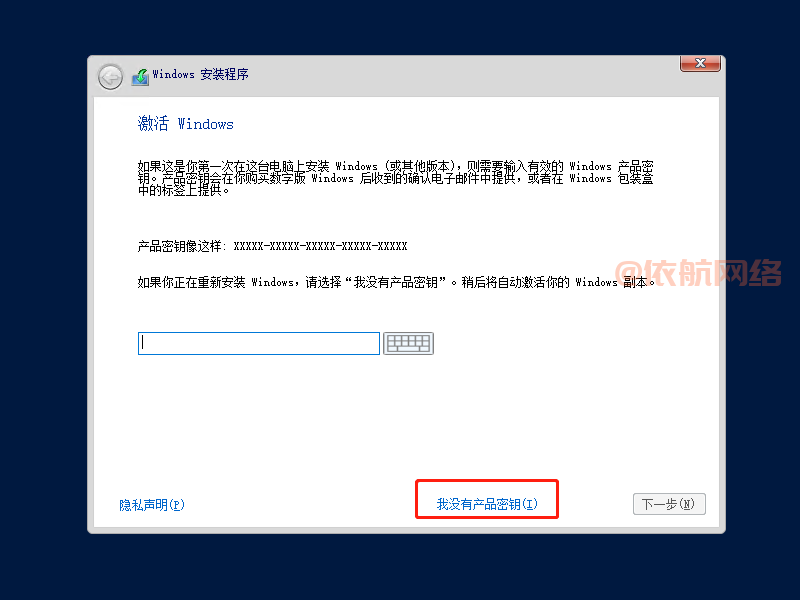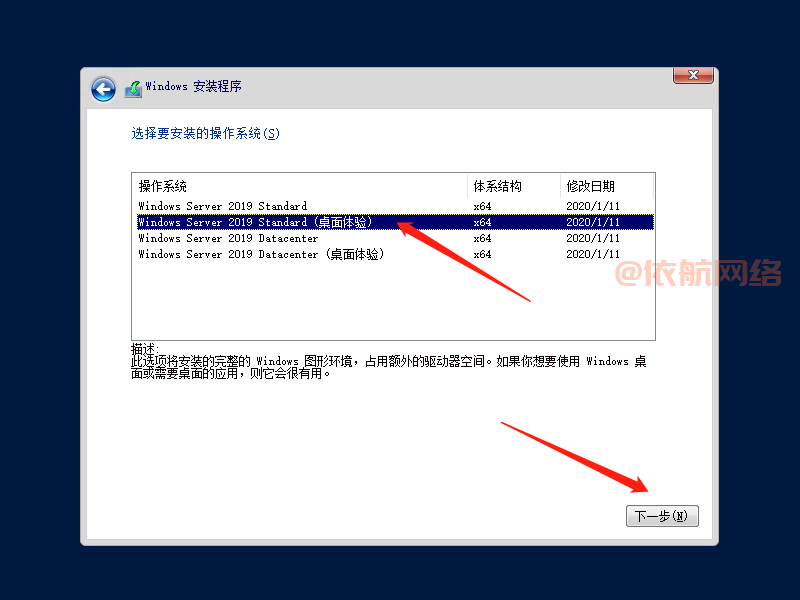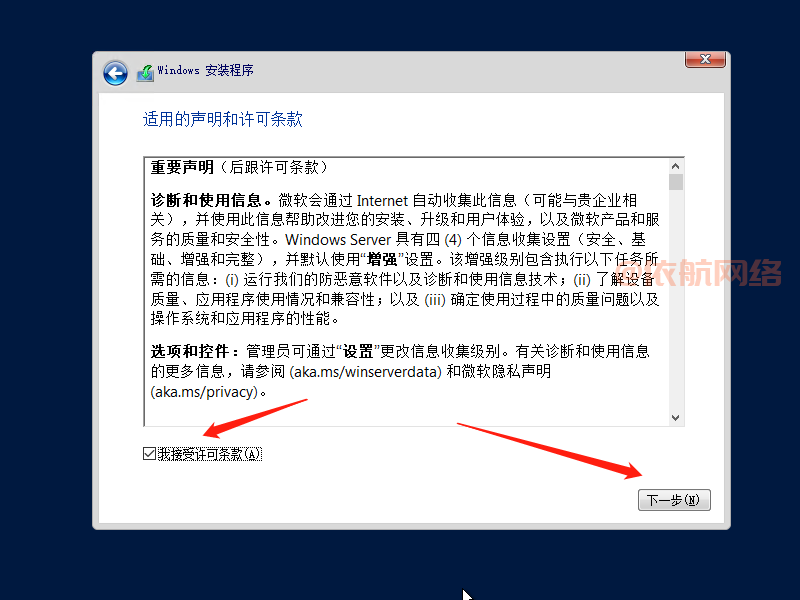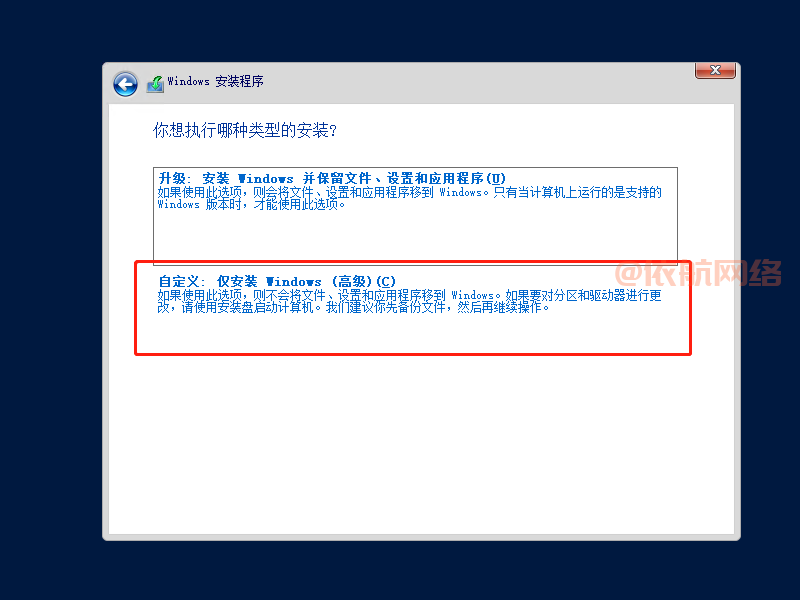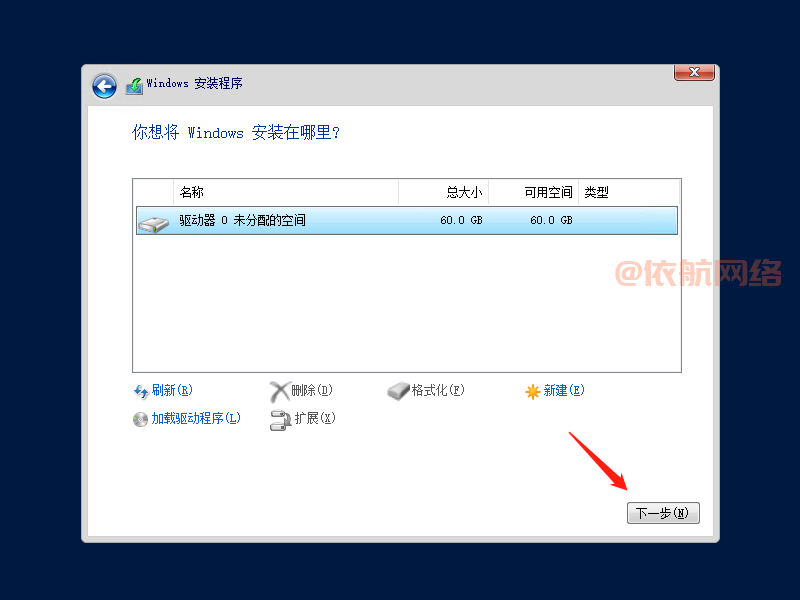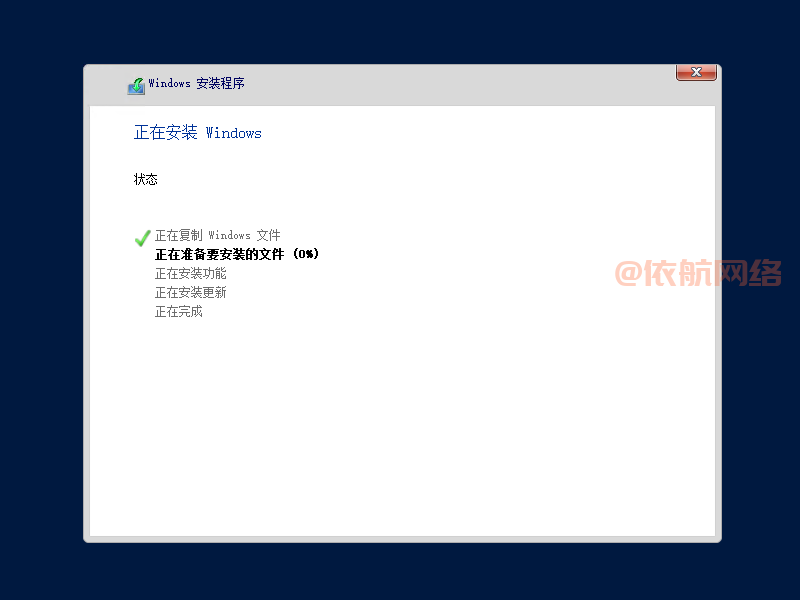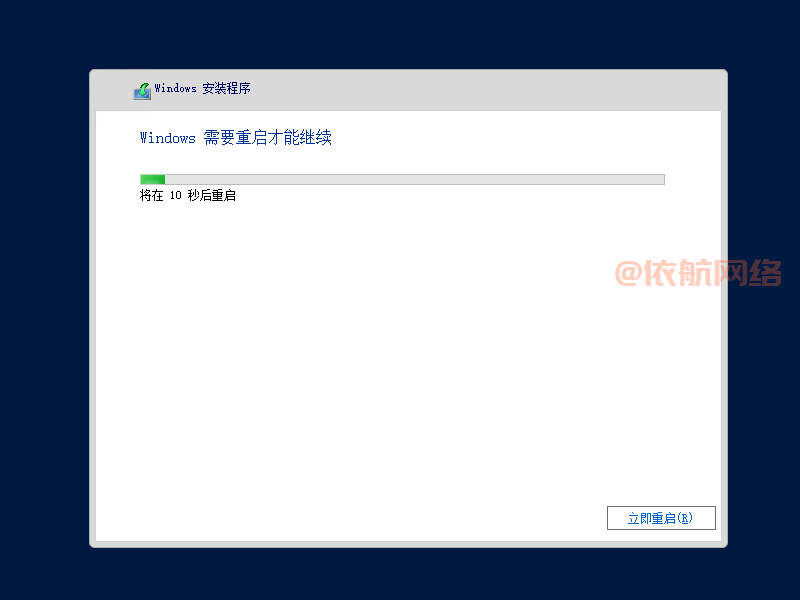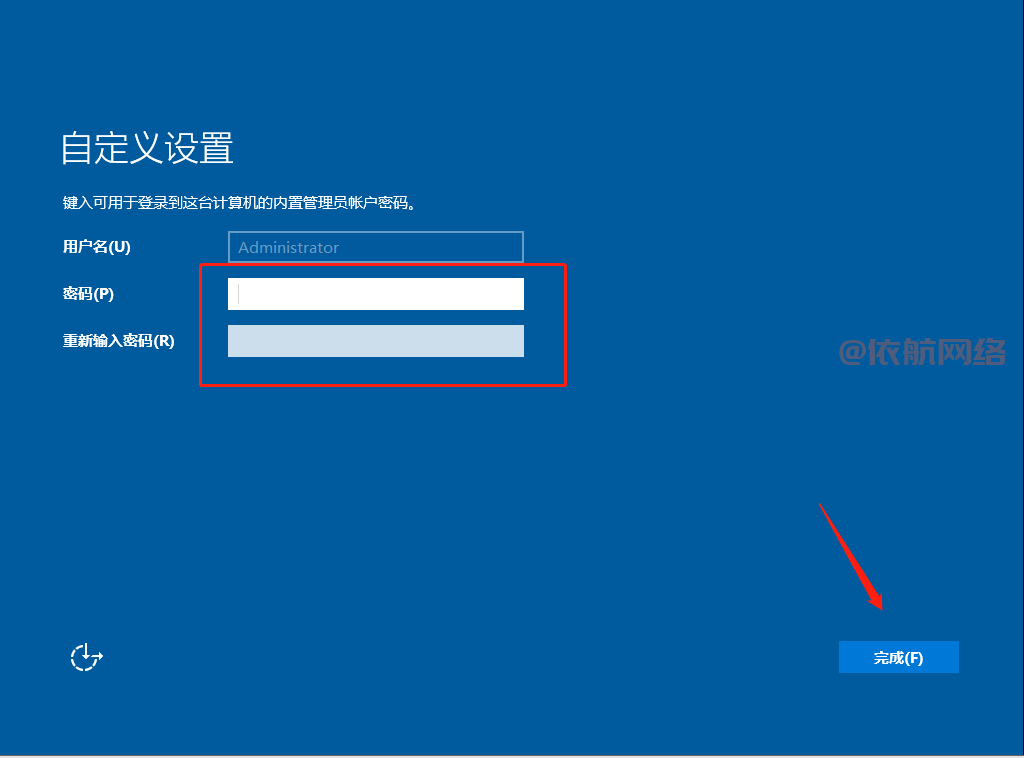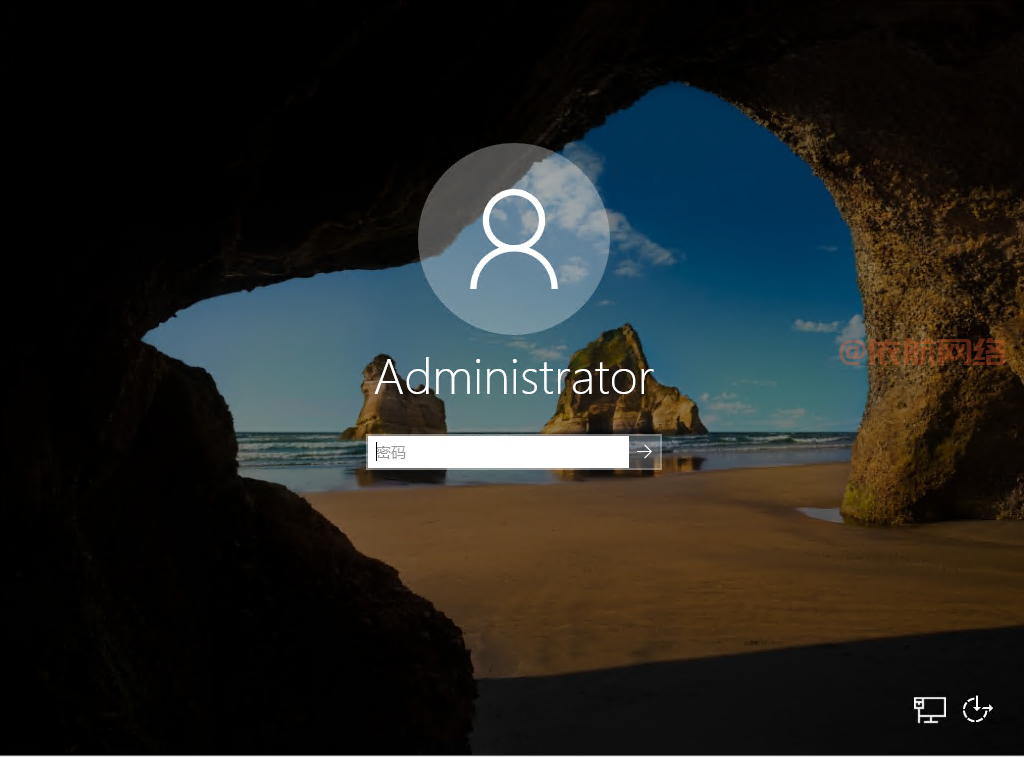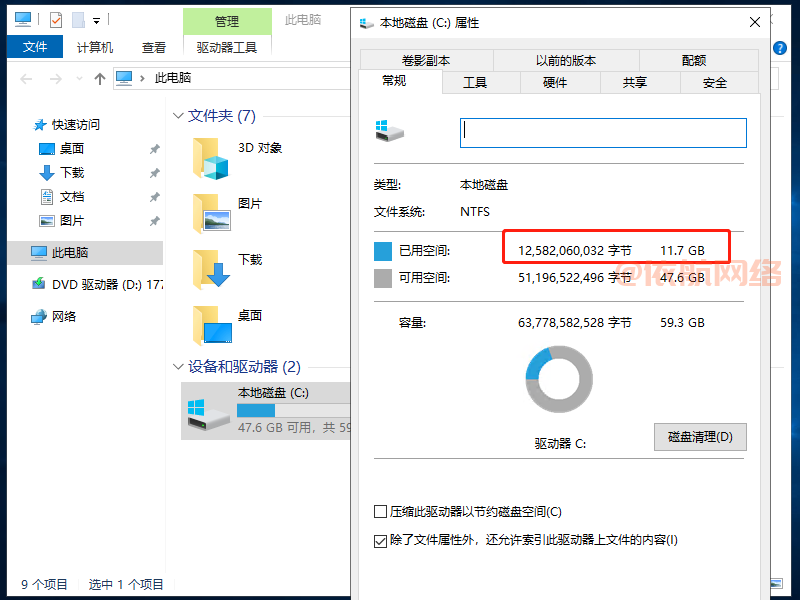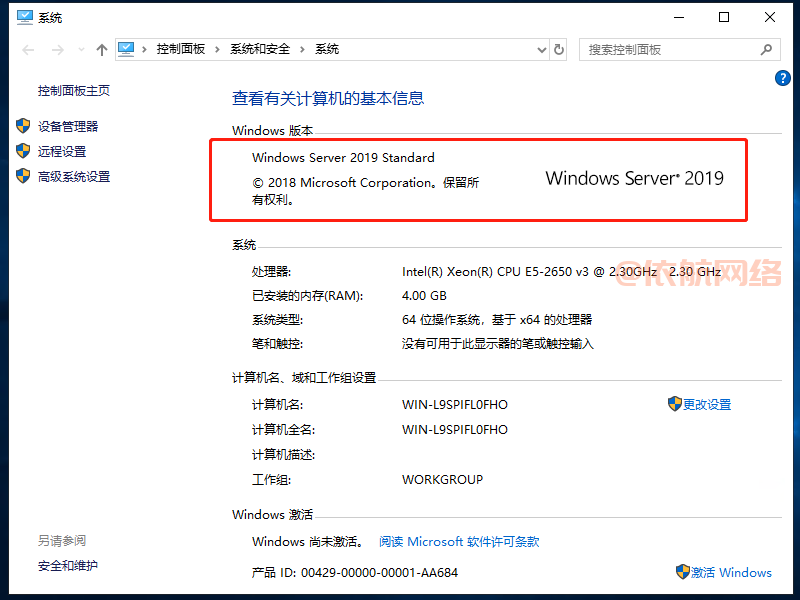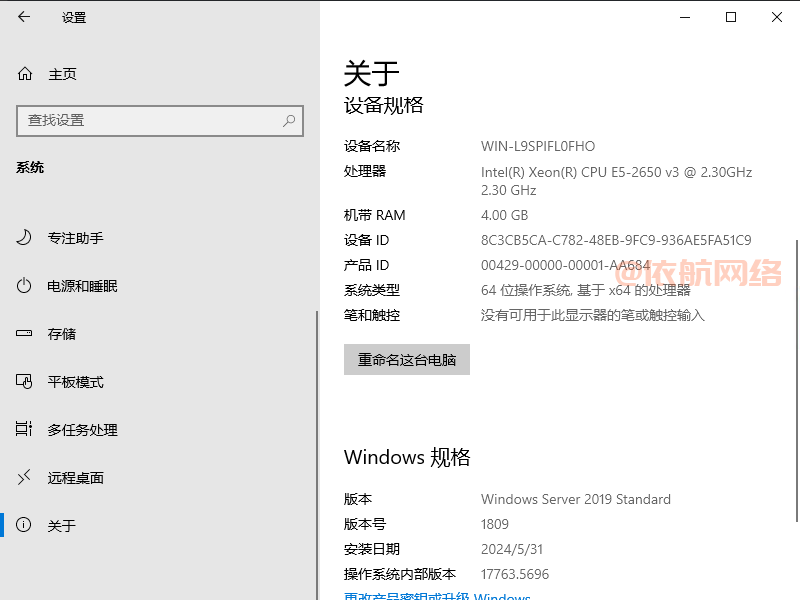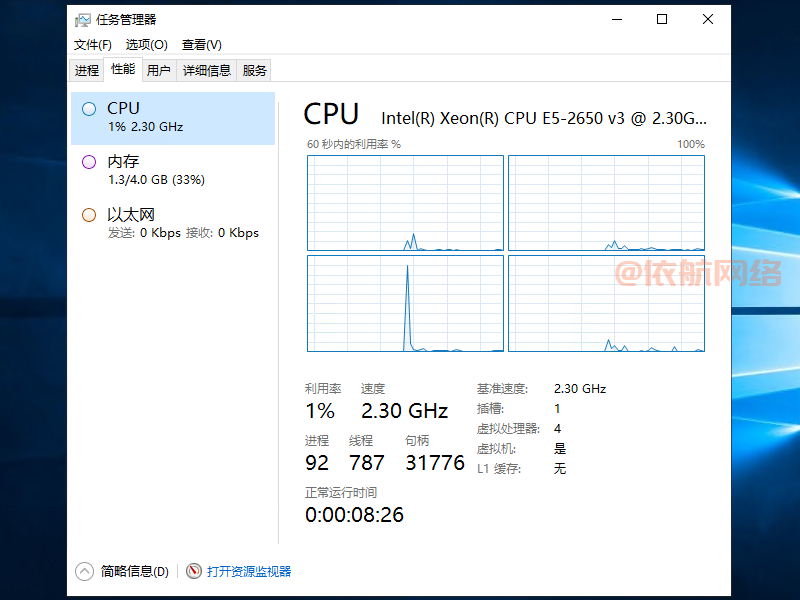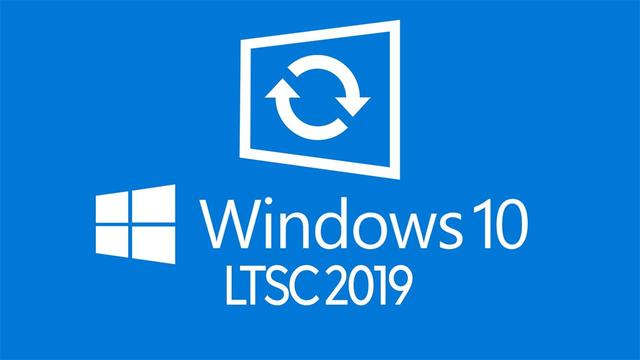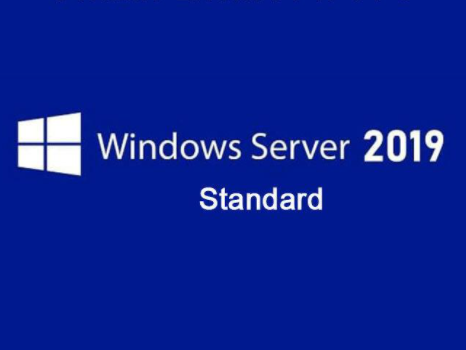Windows Server 2019是微软公司研发的服务器操作系统,于2018年10月2日发布,于2018年10月25日正式商用。Windows Server 2019基于Long-Term Servicing Channel 1809内核开发,相较于之前的Windows Server版本主要围绕混合云、安全性、应用程序平台、超融合基础设施(HCI)四个关键主题实现了很多创新。
安装前准备
首先下载Windows Server 2019 系统镜像。迅雷下载地址见下方链接。
ed2k://|file|cn_windows_server_2019_updated_jan_2020_x64_dvd_4bbe2c37.iso|5608552448|39C663ABF26079240030395C7CB3F975|/
创建一台新的虚拟机,创建方法看此文章。https://iehang.cn/post/5.html
开始安装系统
点击编辑虚拟机设置,选中在CD/DVD(SATA),在右边"使用ISO映像文件",点击"浏览"找到下载的系统镜像文件,最后点击"确定"。(如下图)
点击开启此虚拟机。(如下图)
当出现 Press any key to boot from CD or DVD...时,在6个点内快速按键盘任意键。(如下图)
稍等一下就到了,Windows 安装程序界面,保持默认,点击"下一步"。(如下图)
出现这个界面,点击"现在安装"(如下图)
激活Windows这一步,如果你有密钥就输入一下,如果没有就点击"我没有产品密钥"。(如下图)
选择要安装的操作系统,第1个和第3个是没有图形化界面,也就是Core系统,我们需要选择第2或者第4个即可。我选择的是第2个标准版。然后点击"下一步"。(如下图)
我接受许可条款需要打勾,然后点击"下一步"。(如下图)
你想执行哪种类型的安装?因为是新系统,所有选择第2项"自定义:仅安装Windows"。(如下图)
这里可以看到我们的磁盘,直接点击"下一步"。(如下图)
正在安装Windows,请稍等一会就可以。(如下图)
安装完成,点击"立即重启"。(如下图)
重启之后,经过一些初始化后,就到了输入管理员密码的这里了,输入两次密码。然后点击"完成"。(如下图)
这里需要按Ctrl+Alt+Delete来解锁才可进入桌面。(如下图)
输入刚才设置的密码后,就进入桌面了。(如下图)
完成后的检查
我们看一下新安装的系统磁盘占用情况,新系统占用才11.7GB。(如下图)
我们来看看系统版本。(如下图)
最后我们看看硬件资源占用情况。(如下图)
到此Windows Server 2019的系统就装完了。