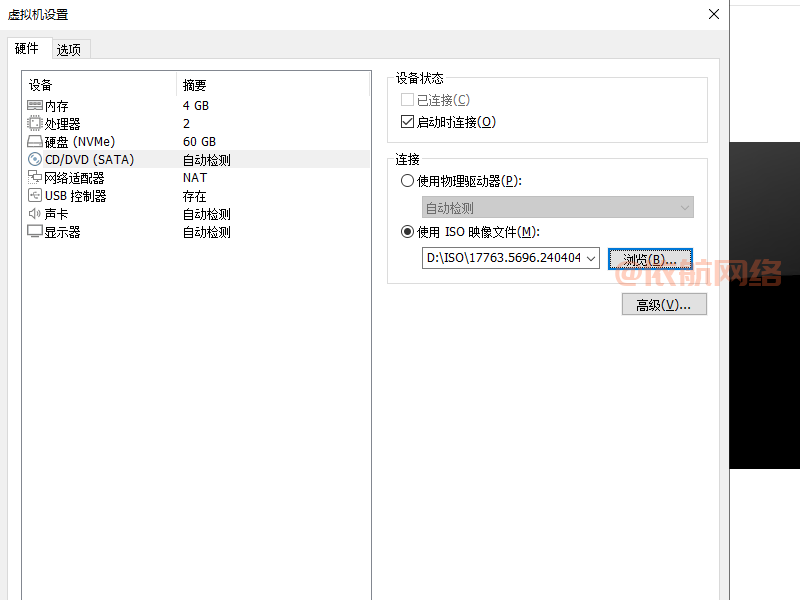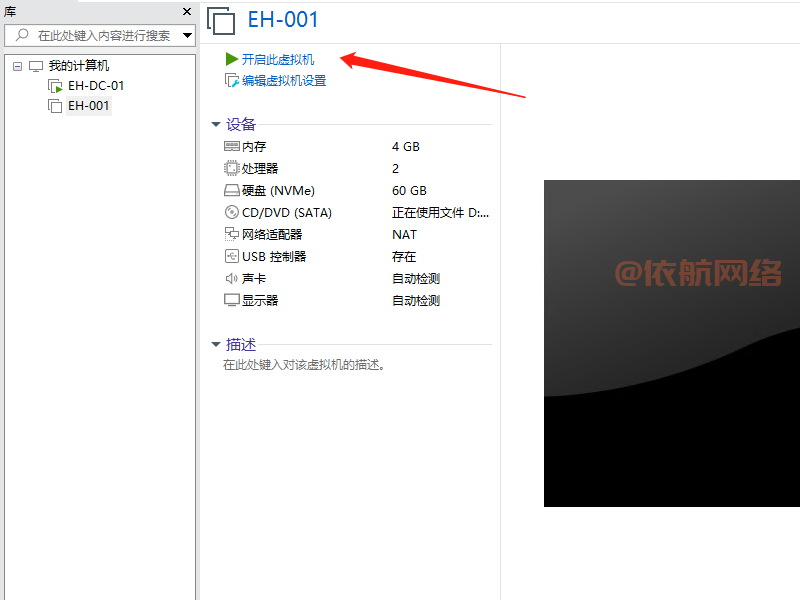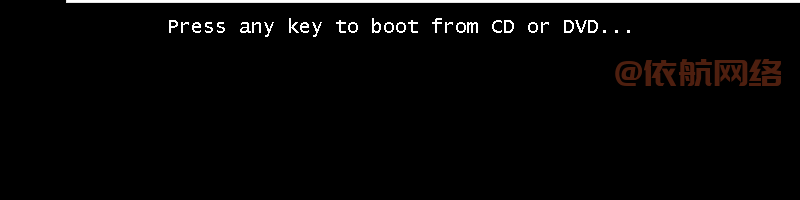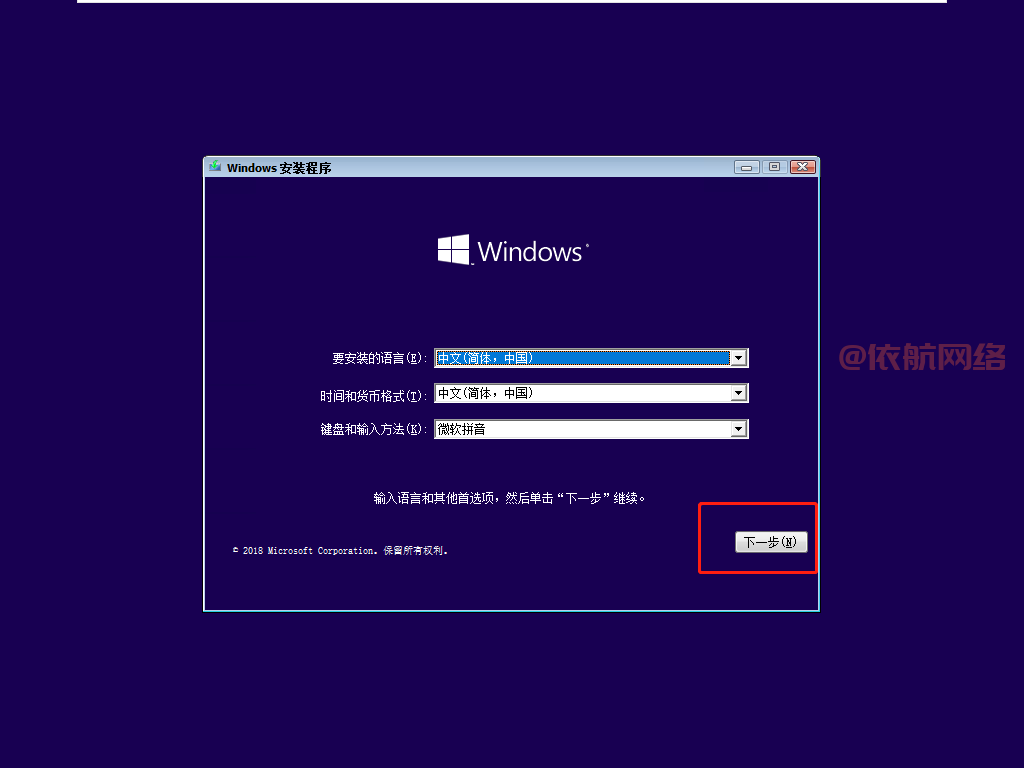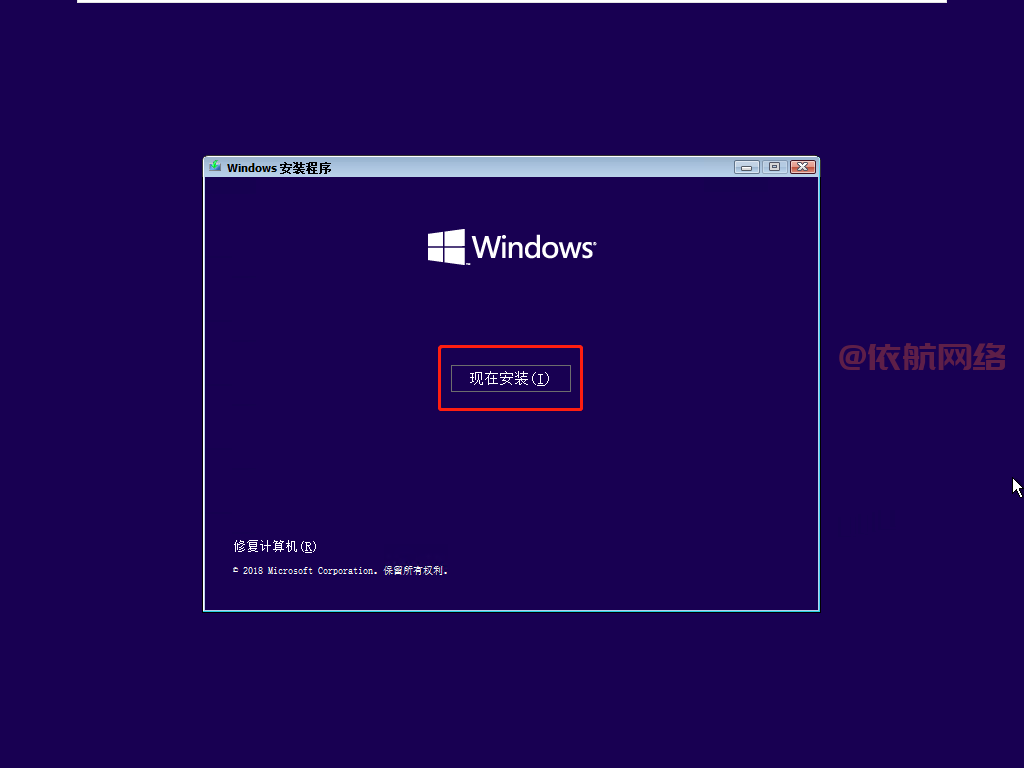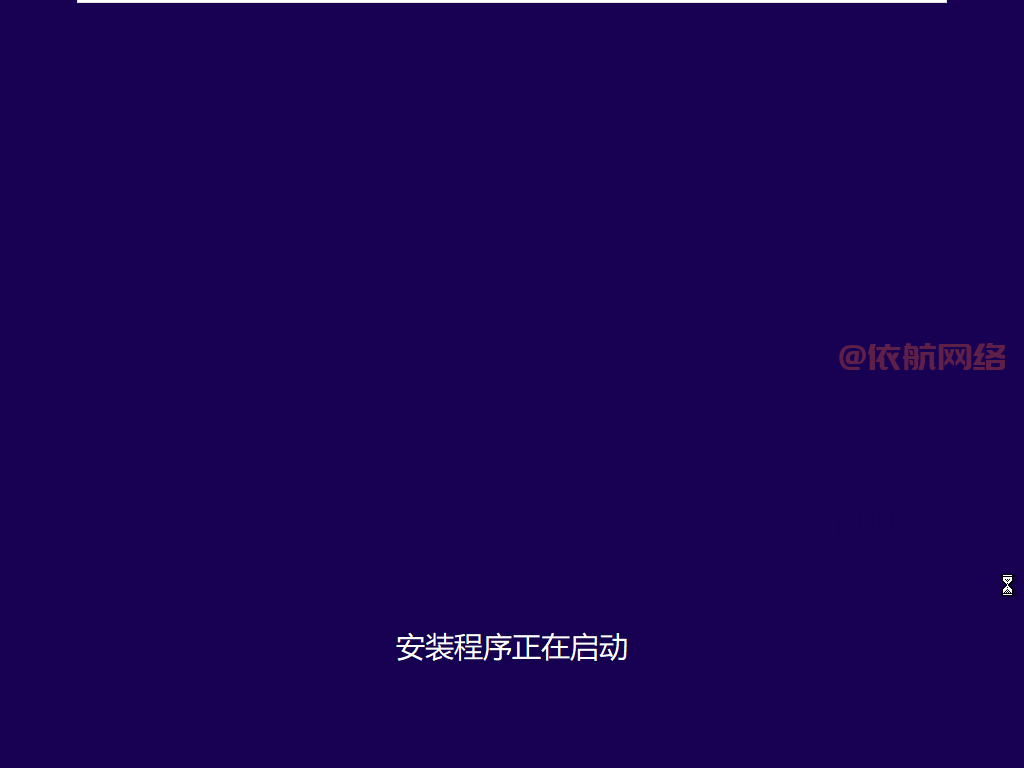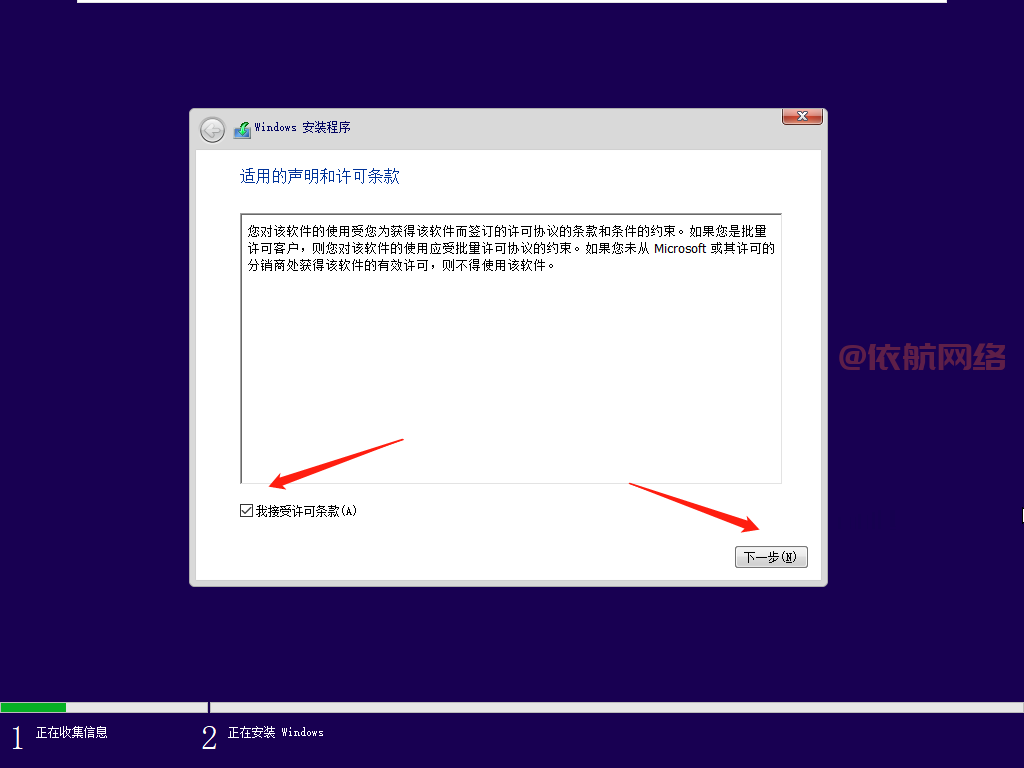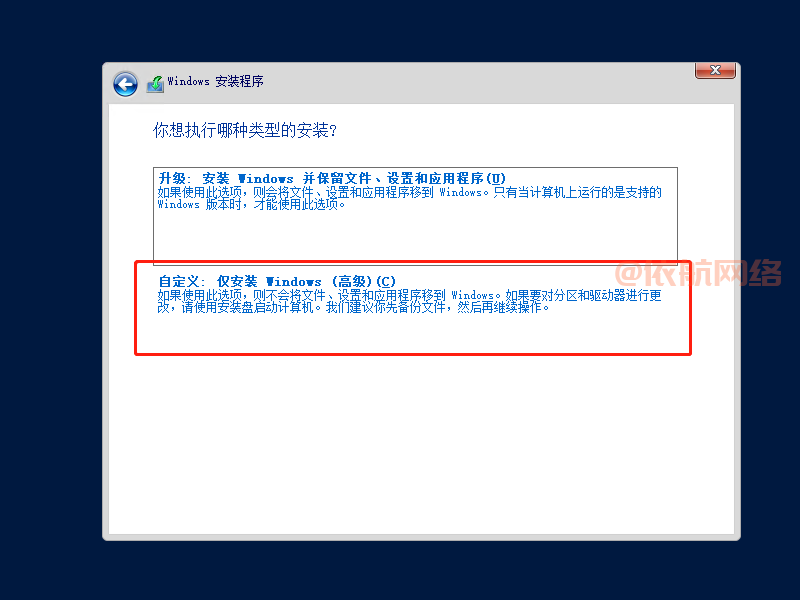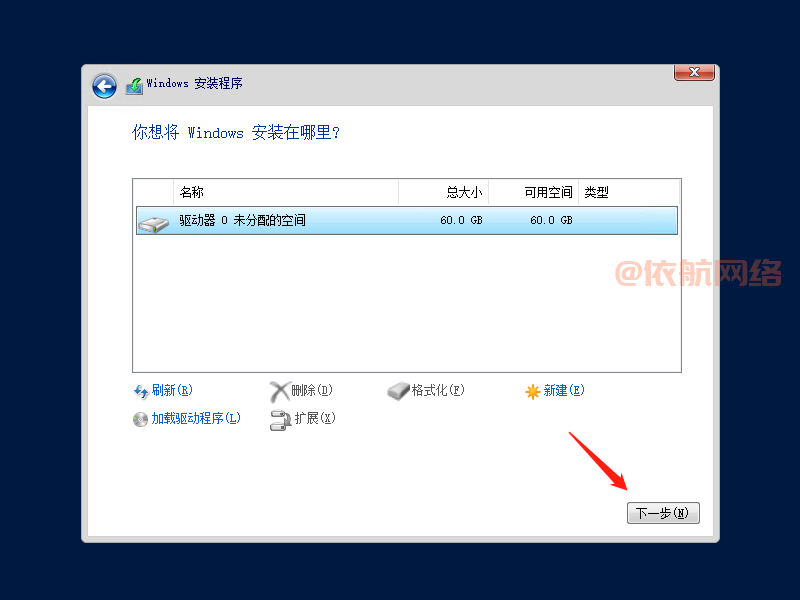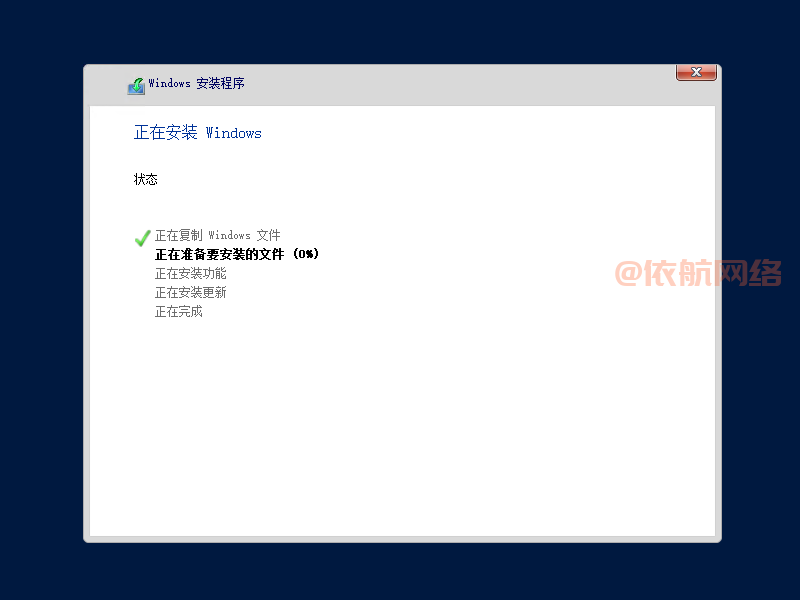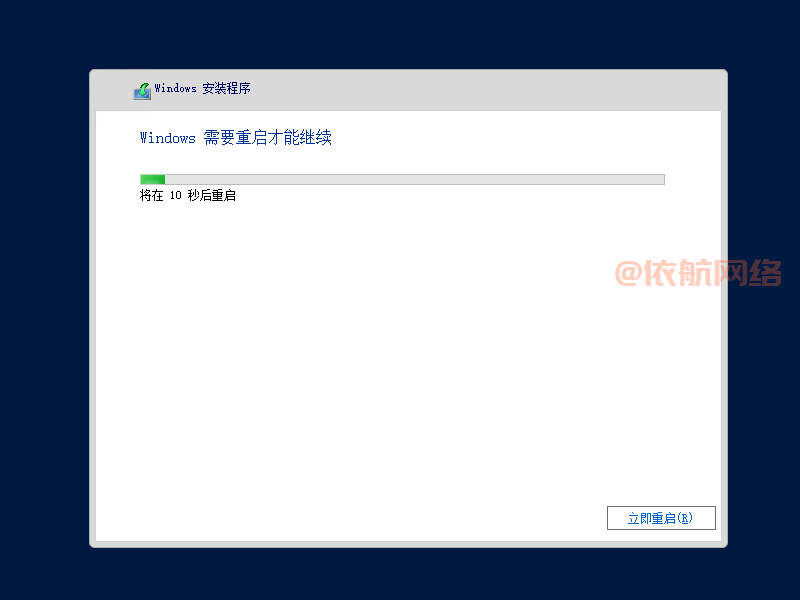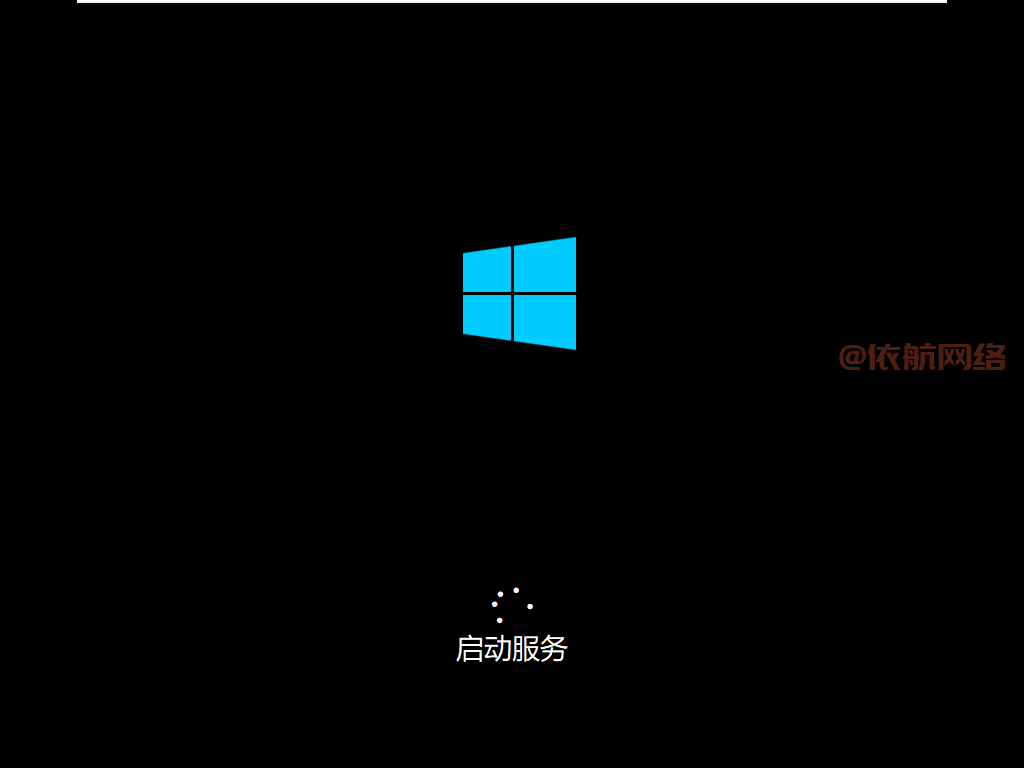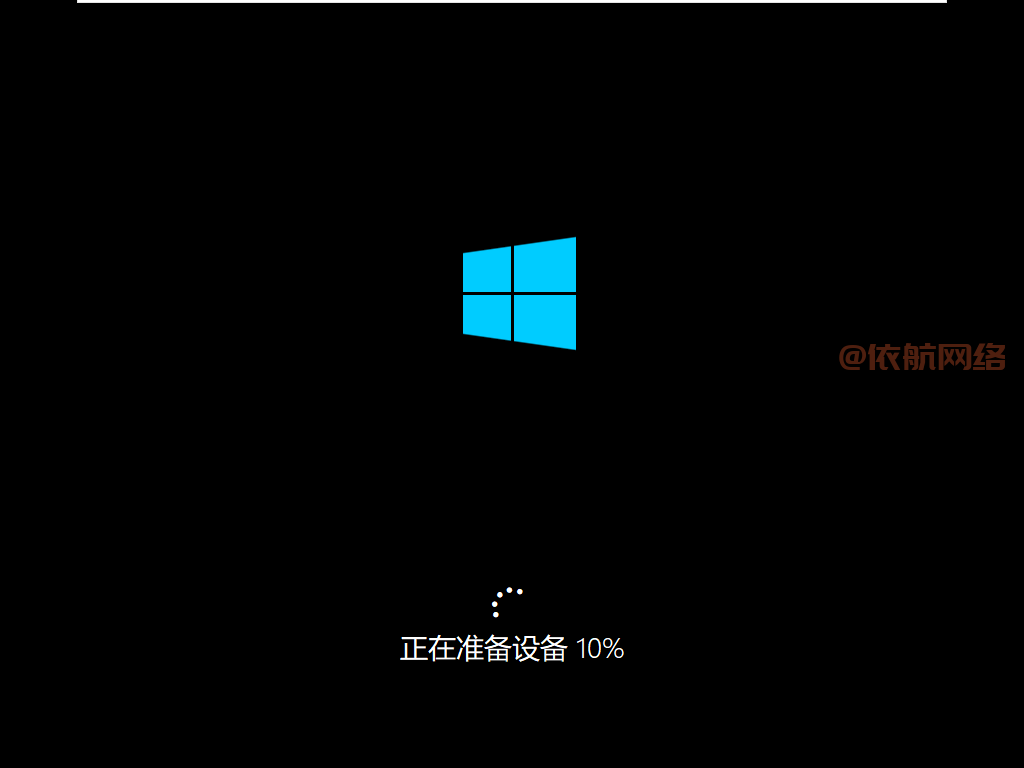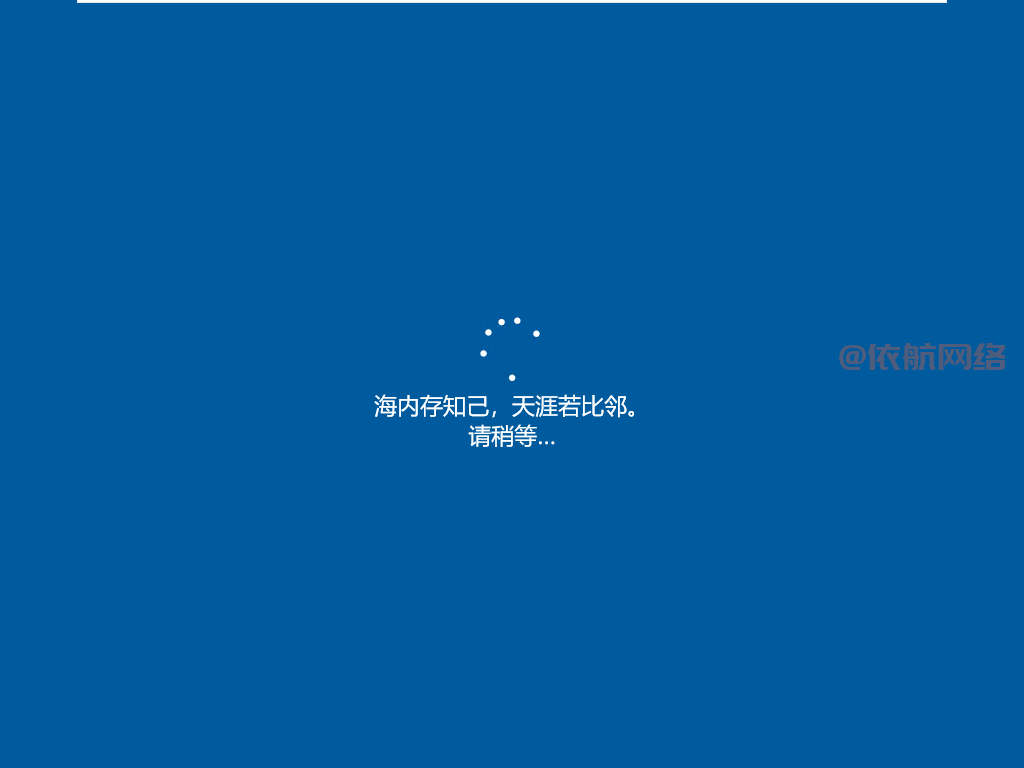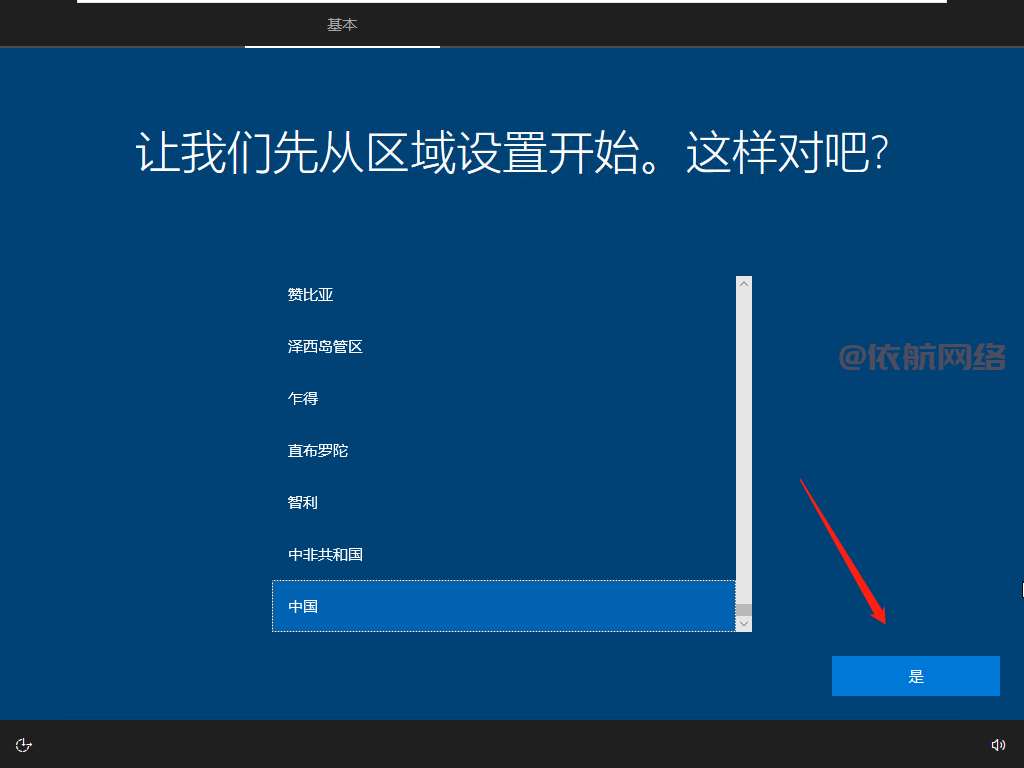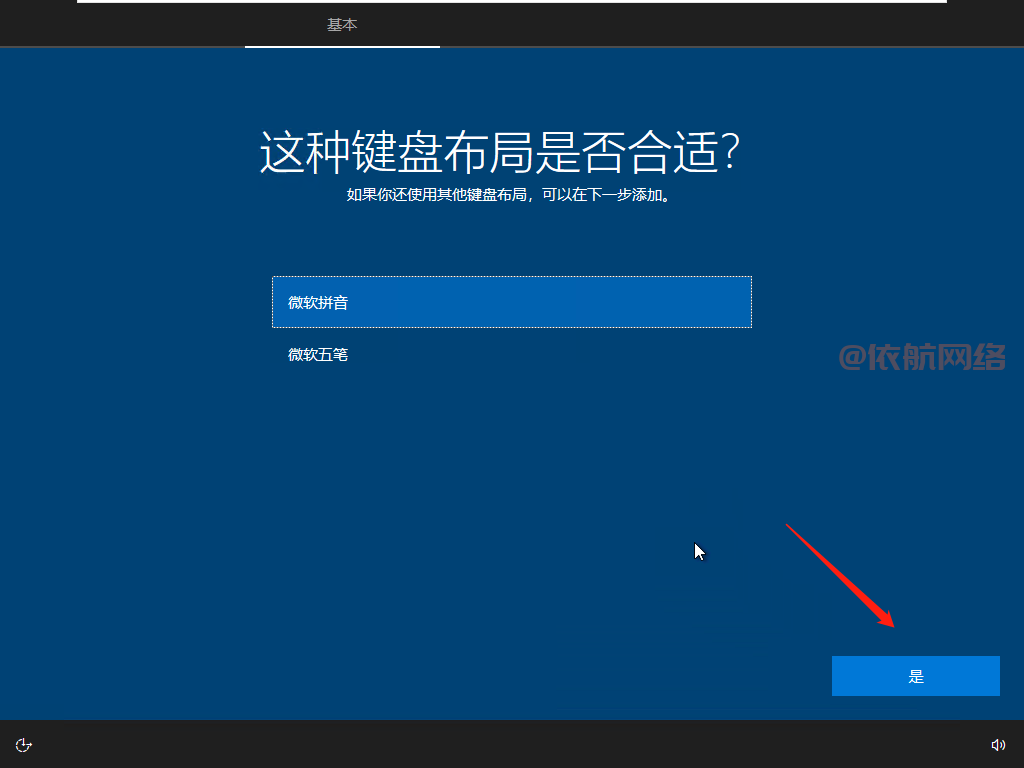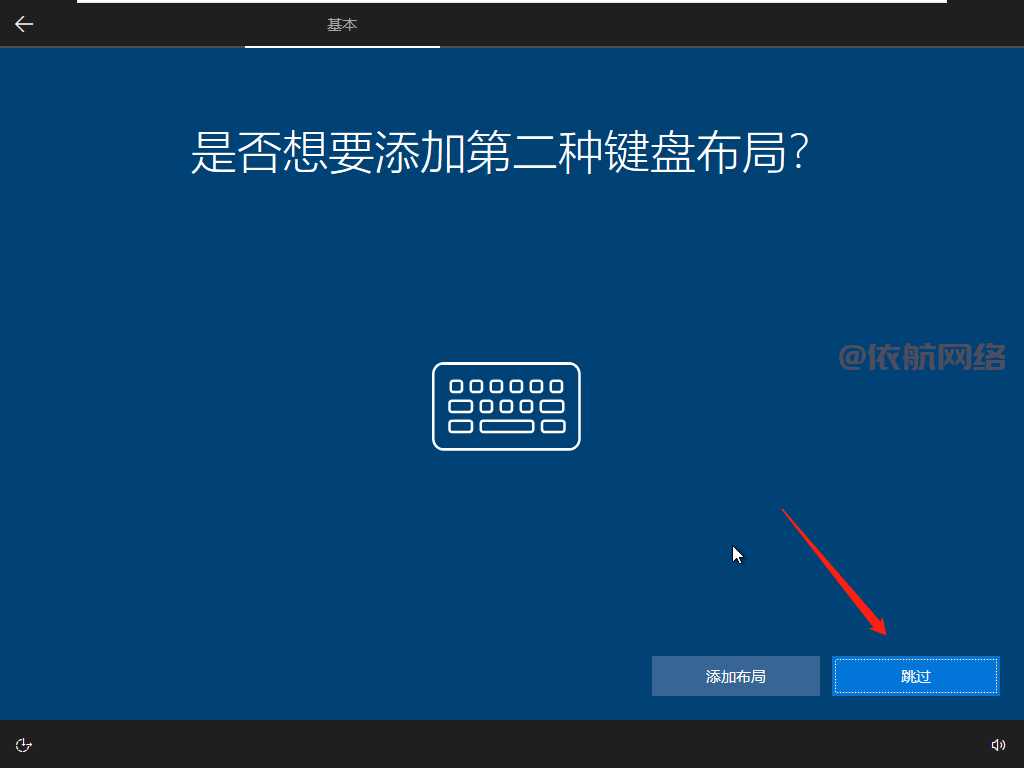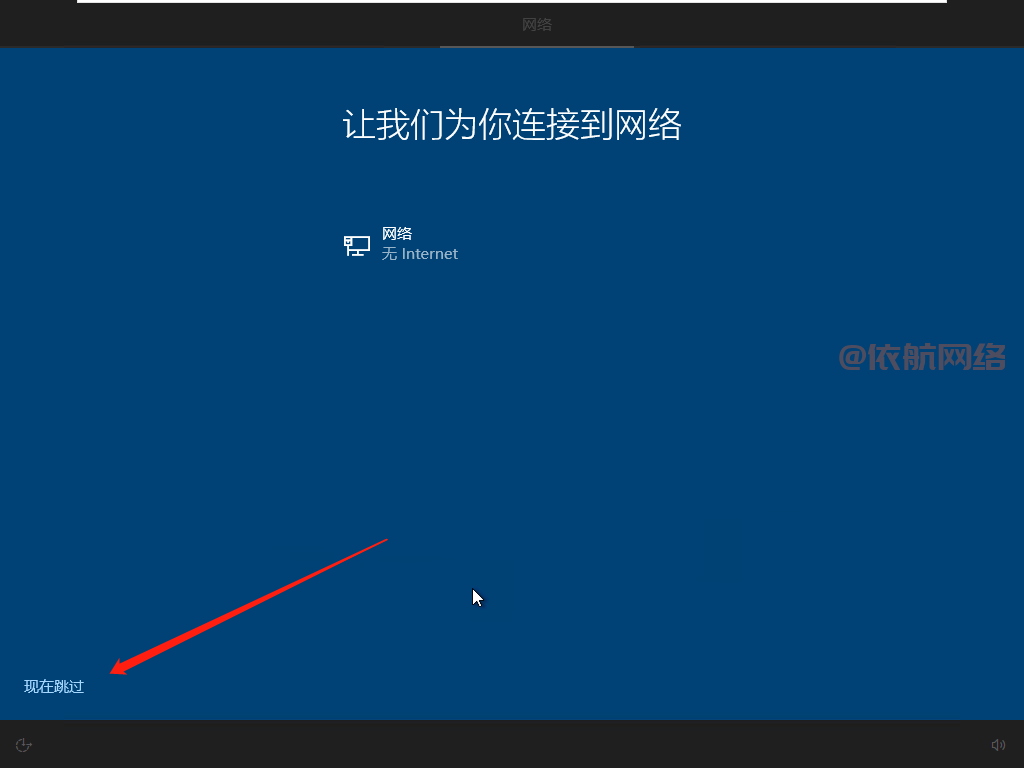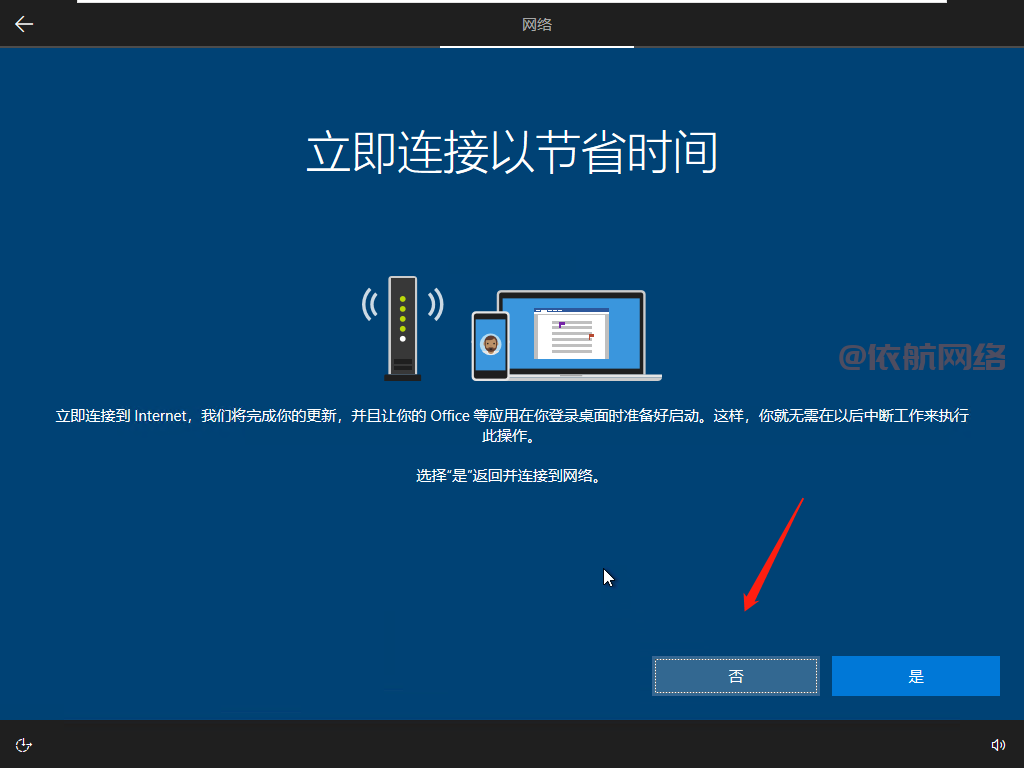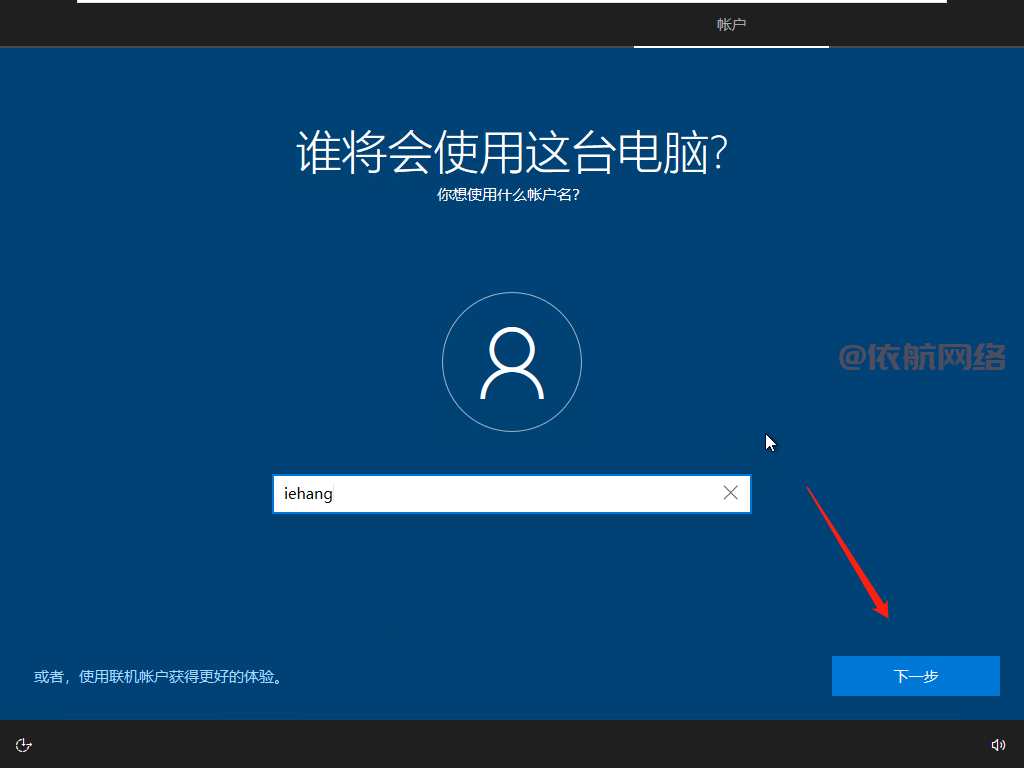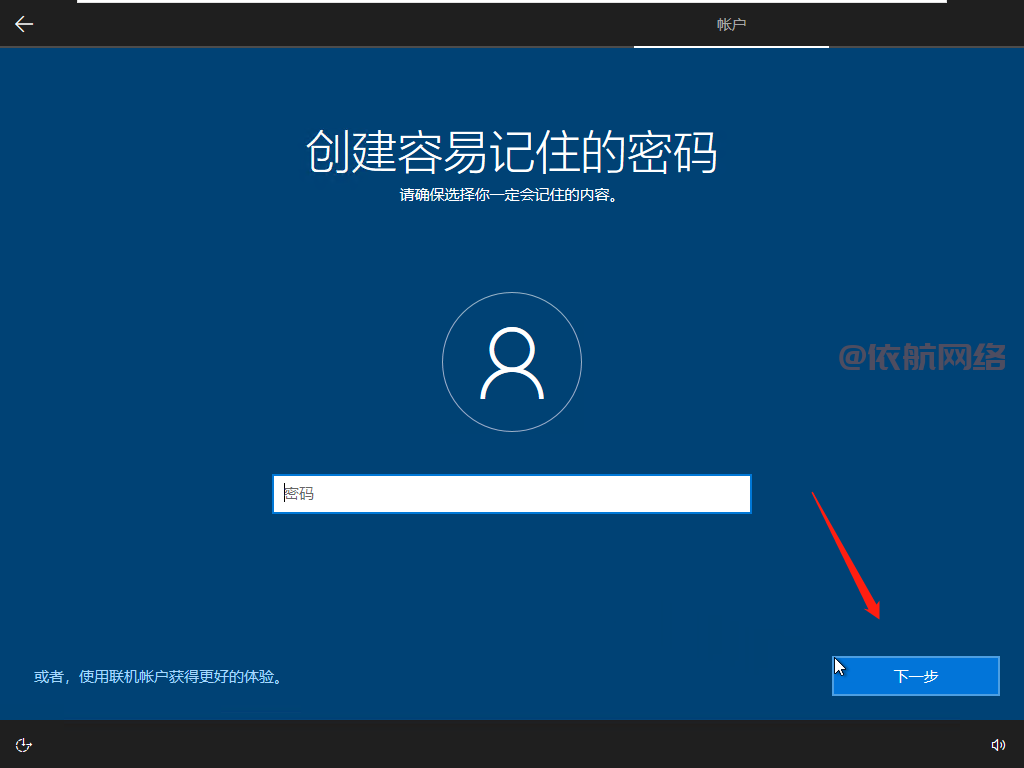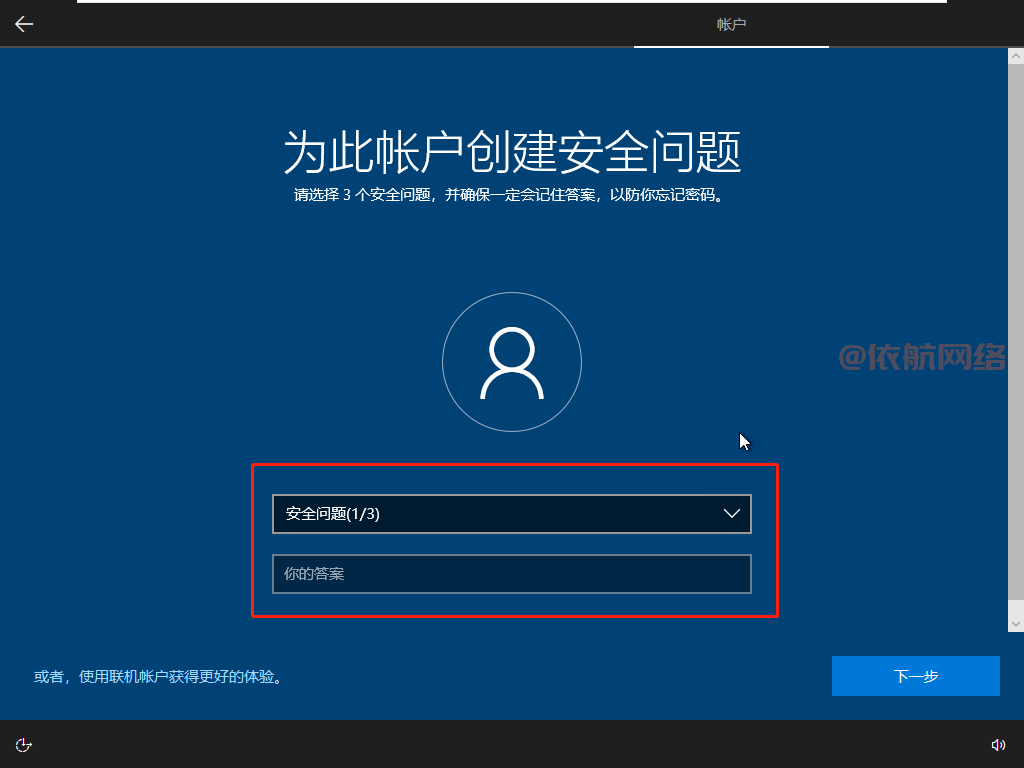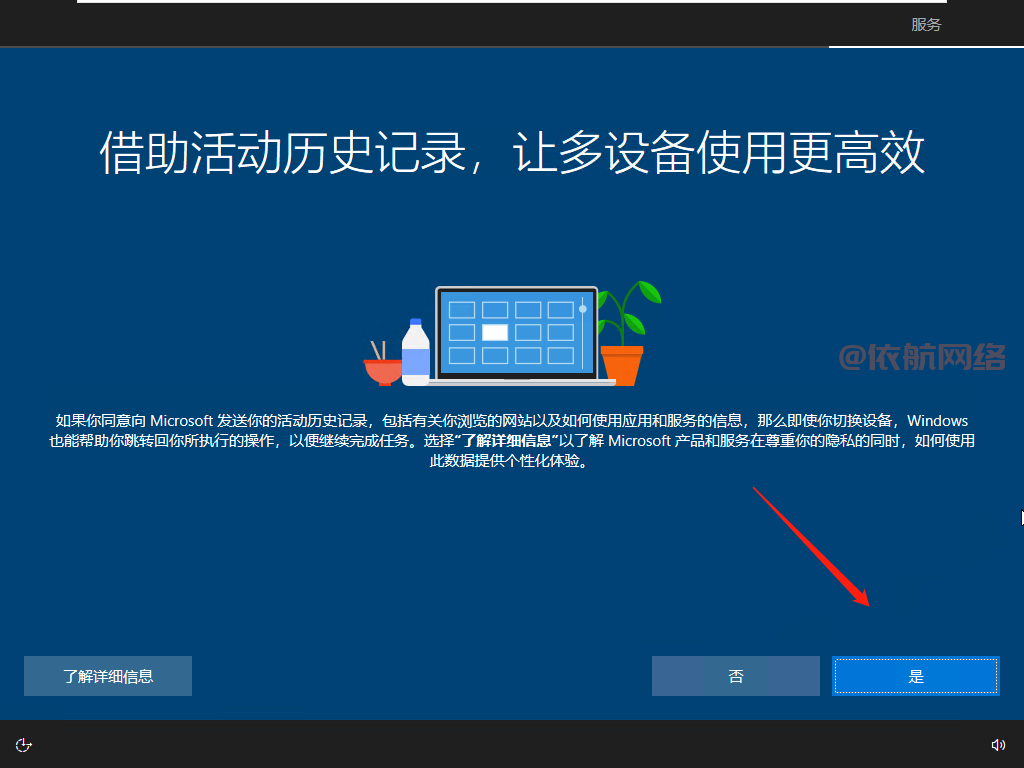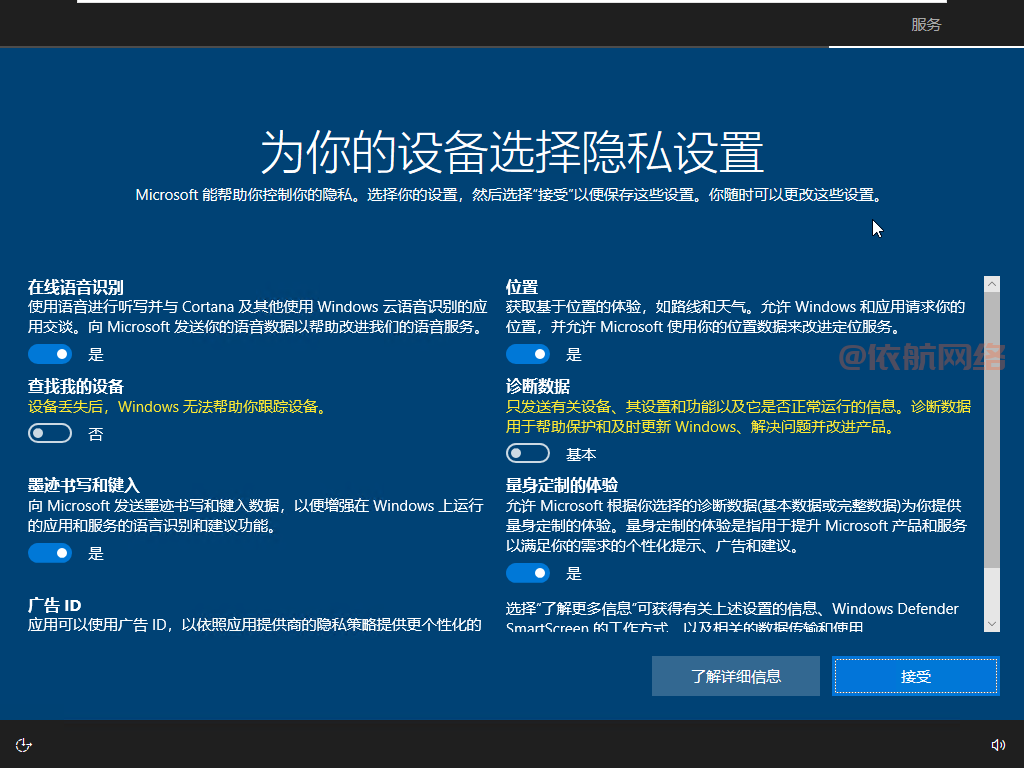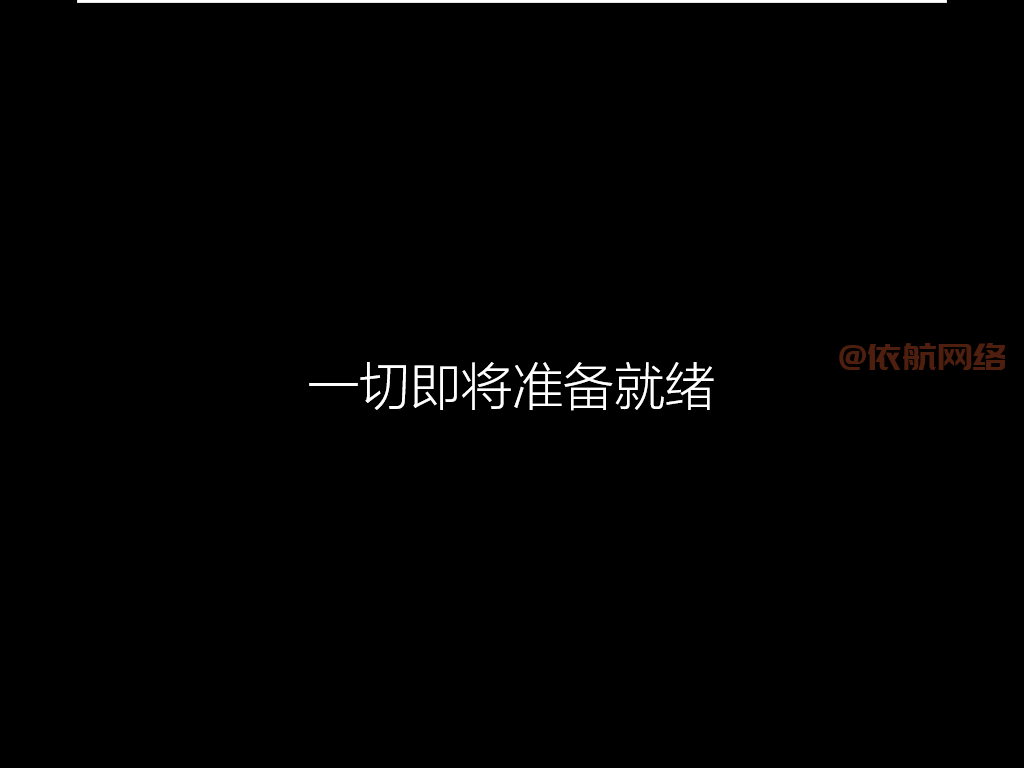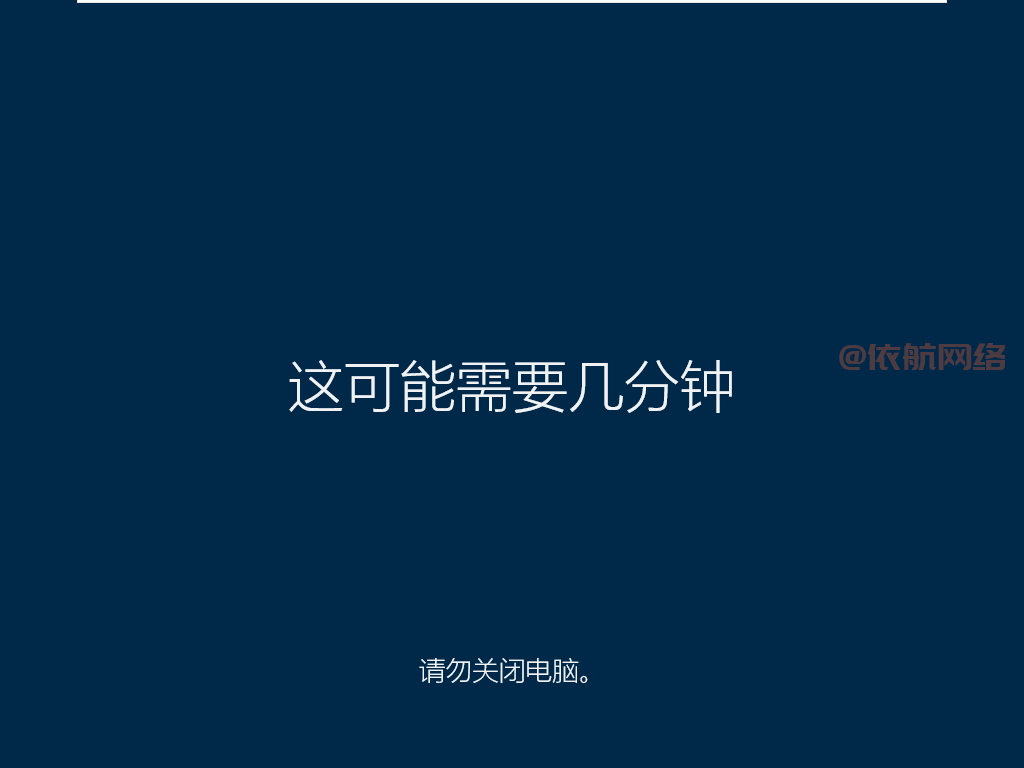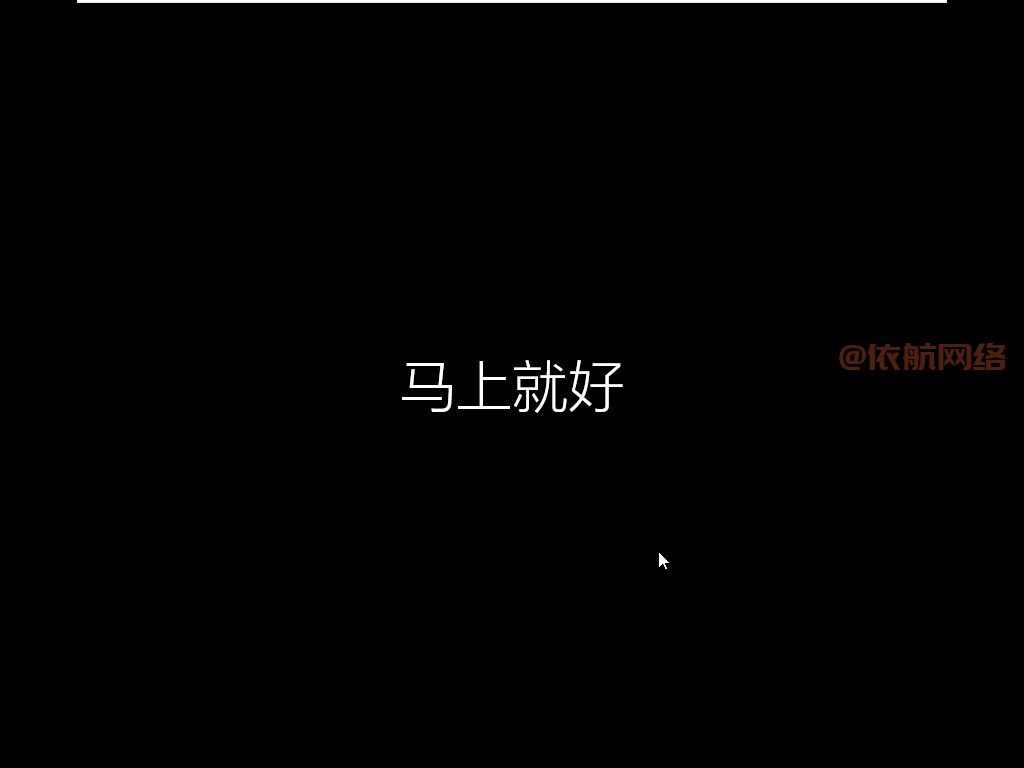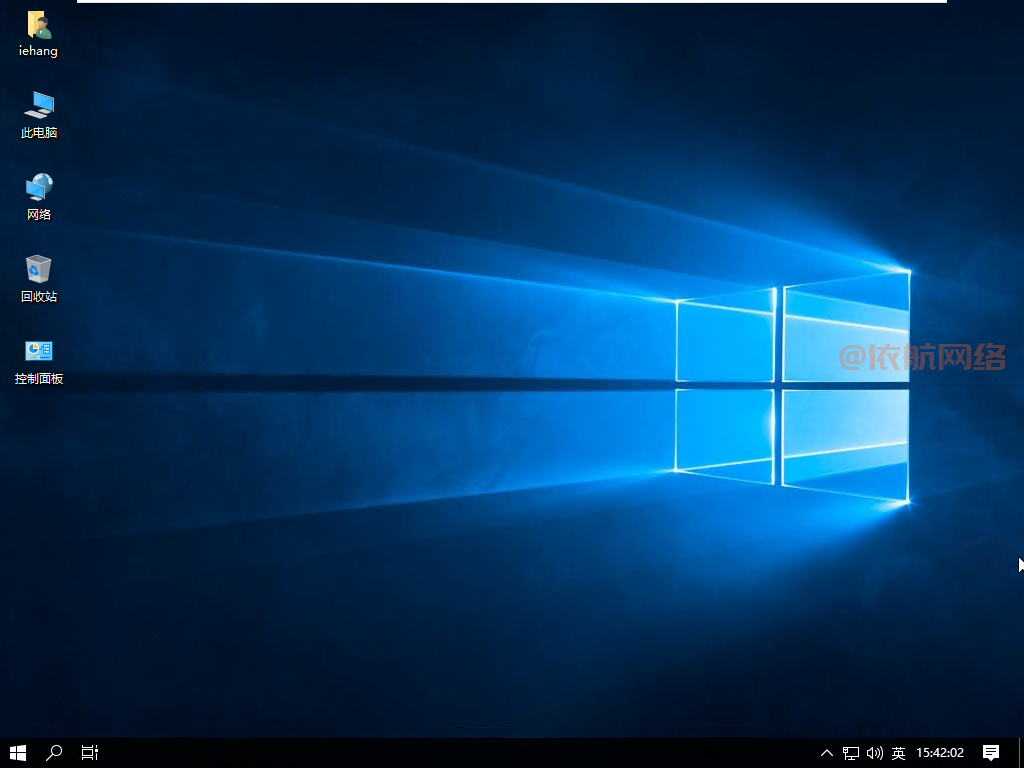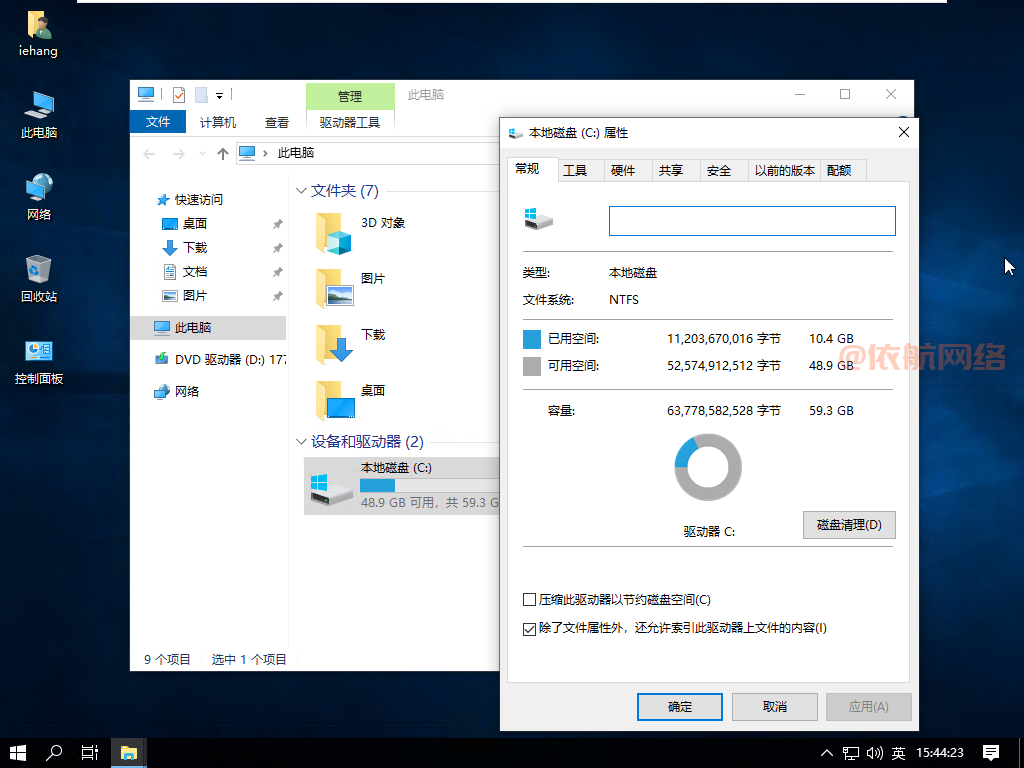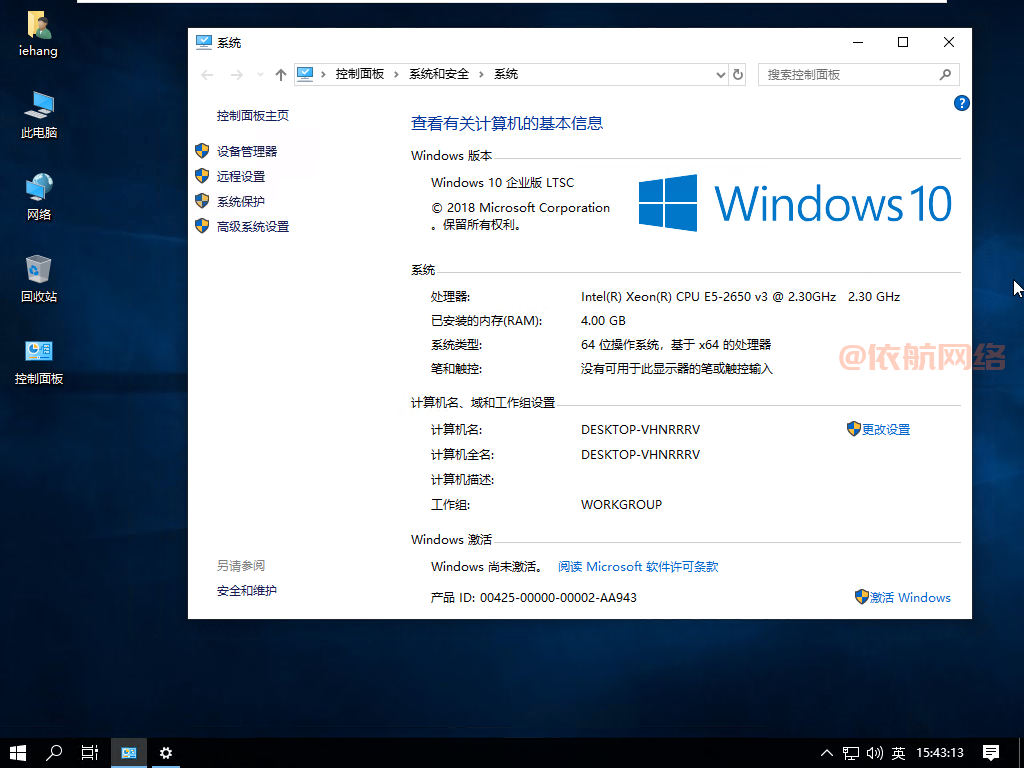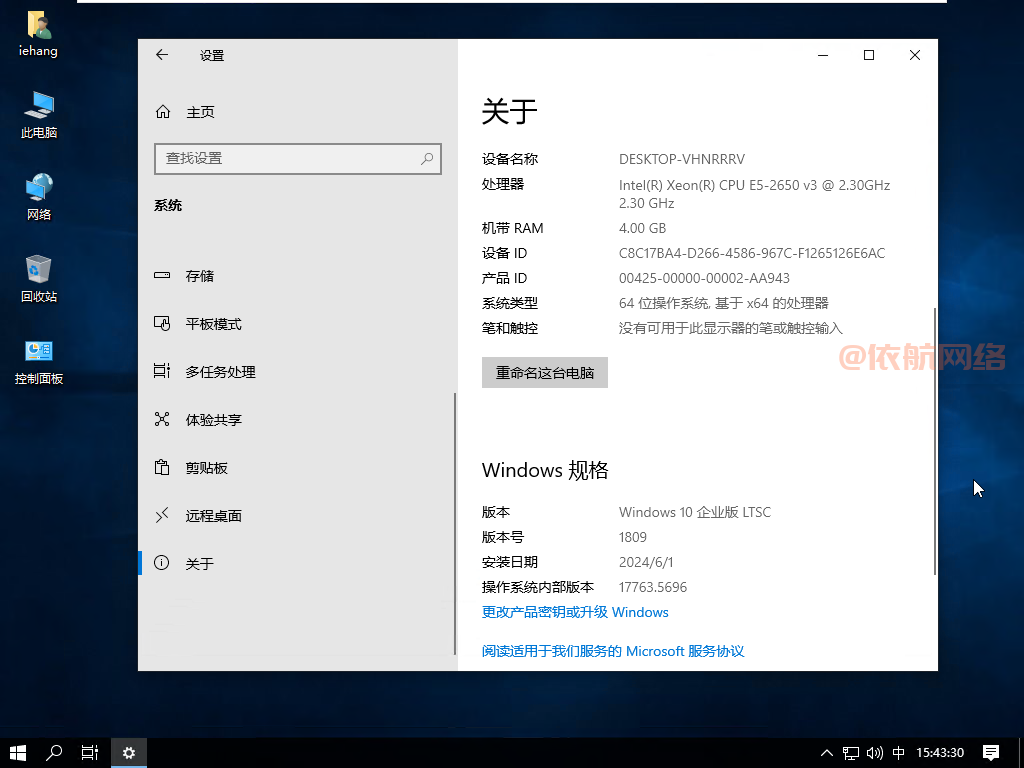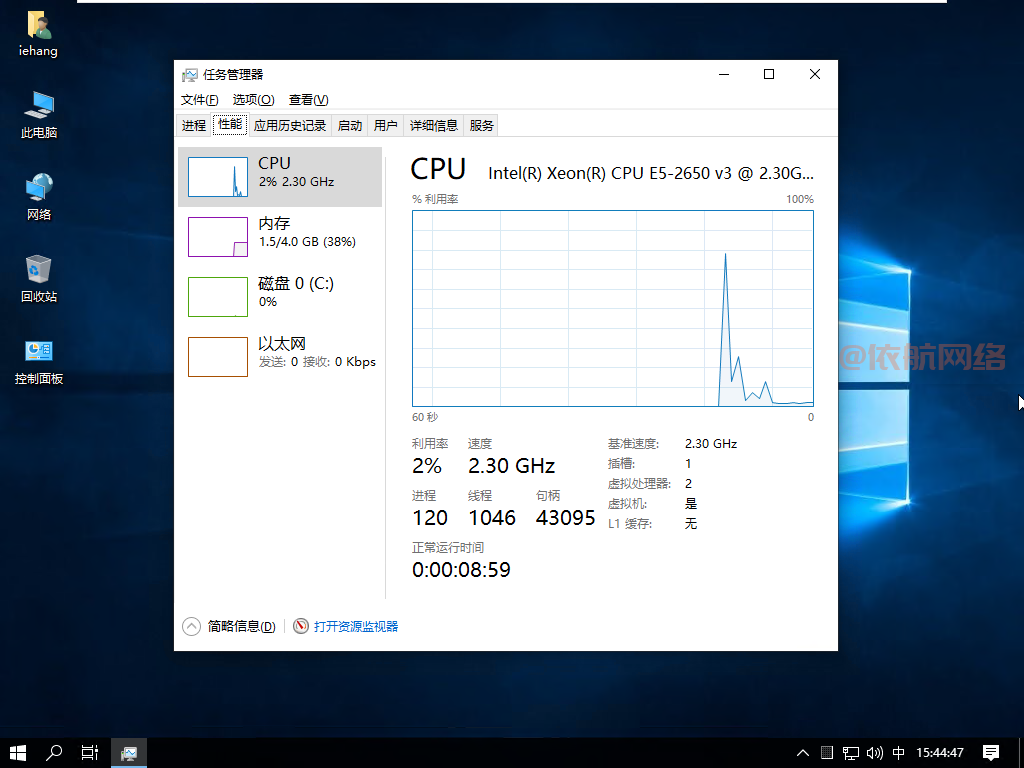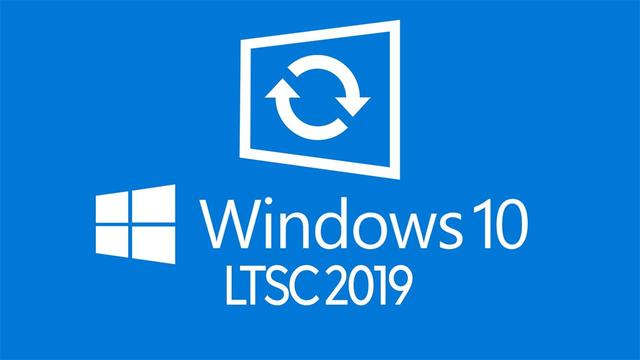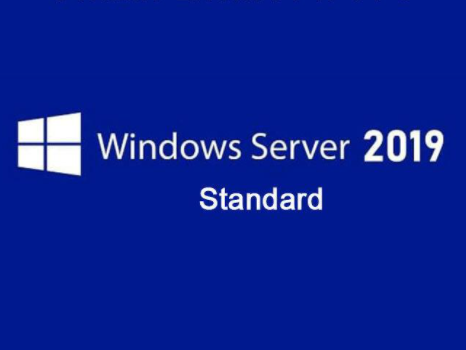Windows 10 企业版 LTSC 2019 于 2018 年 11 月 13 日首次发布。 Windows 10 企业版 LTSC 2019 中的功能相当于Windows 10 版本 1809。
安装前准备
首先下载Windows 10 企业版 LTSC 2019 系统镜像。可根据实际硬件配置情况,下载32位或64位。迅雷下载地址见下方链接。
ed2k://|file|cn_windows_10_enterprise_ltsc_2019_x86_dvd_1814dbab.iso|3196803072|2D39C54A2E99BAC308191C74A15B3237|/
ed2k://|file|cn_windows_10_enterprise_ltsc_2019_x64_dvd_9c09ff24.iso|4478906368|E7C526499308841A4A6D116C857DB669|/
创建一台新的虚拟机,创建方法看此文章。https://iehang.cn/post/5.html
虚拟机硬件配置:处理器:1颗2核\内存:4GB\硬盘:60GB\其他默认
开始安装系统
点击编辑虚拟机设置,选中在CD/DVD(SATA),在右边"使用ISO映像文件",点击"浏览"找到下载的系统镜像文件,最后点击"确定"。(如下图)
点击开启此虚拟机。(如下图)
当出现 Press any key to boot from CD or DVD...时,在6个点内快速按键盘任意键。(如下图)
稍等一下就到了,Windows 安装程序界面,保持默认,点击"下一步"。(如下图)
出现这个界面,点击"现在安装"(如下图)
我接受许可条款需要打勾,然后点击"下一步"。(如下图)
你想执行哪种类型的安装?因为是新系统,所有选择第2项"自定义:仅安装Windows"。(如下图)
这里可以看到我们的磁盘,直接点击"下一步"。(如下图)
正在安装Windows,请稍等一会就可以。(如下图)
安装完成,点击"立即重启"。(如下图)
重启后,等待一些初始化完成。(如下图)
初始化完成后开始设置基本信息。(如下图)
接下来设置网络信息。(如下图)
接下来设置账户信息,选择"改为域加入"。(如下图)
接下来设置账户的名称,登入密码,安全问题。(如下图)
接下来是关于服务的信息。(如下图)
再接下来是进入桌面前的准备。(如下图)
现在可以进入桌面了。(如下图)